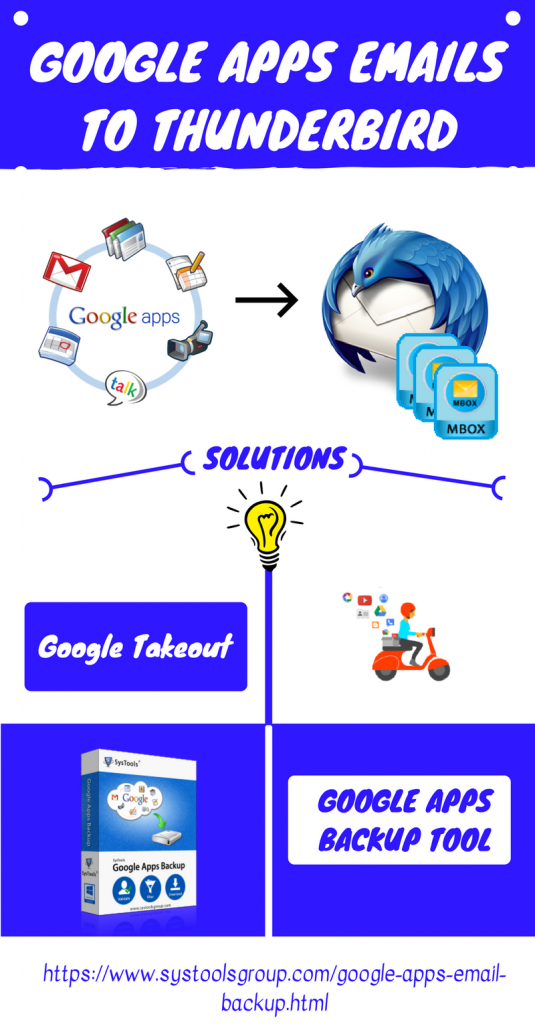Best Methods to Add Google Apps Email to Thunderbird MBOX
Are you looking for a reliable solution to migrate important data from Google Apps to Thunderbird application?. So, here we will describe the best approaches to add Google Apps email to Thunderbird MBOX format efficiently.
Google Apps is a suite of applications that hosts services for Education, Work, and Business purposes. It is a web-based service that provides Software as a Service (SaaS). Google Apps provides several services like Hangouts, Calendar, Gmail, Google+, Google Drive, and many more. All the data of Google Apps are stored on the cloud, it means users can access the data only in the presence of the internet connection.
There are some applications available in the digital market that can preview data in an offline environment such as Thunderbird. Mozilla Thunderbird is a free desktop-based email client application. Sometimes, users want to take the backup of the Google Apps mailbox data or want to open the G Suite data in an offline environment. Thus, there is a need for Google Apps to Thunderbird migration.
Therefore, in the upcoming section, we will describe the most relevant method to create backup for Google Apps to Thunderbird MBOX format in an efficient way.
How to Add Google Apps Email to Thunderbird?
Google has a free utility that downloads the Google Apps data item in ZIP format. The program named Google Takeout downloads the Google mailbox data in the MBOX file format. It is basically used to take a backup of the G Suite files within few clicks. Below, the steps to use Google Takeout for Google Apps Thunderbird migration is described.
Step 1: At first, open Google Takeout & go to Control Your Content section.
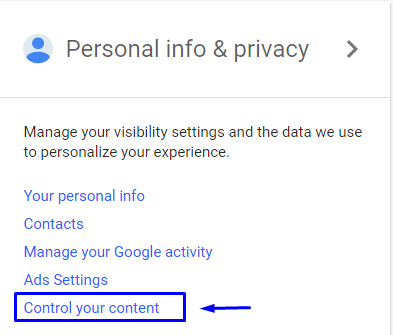
Step 2: Now, Sign-in into the G Suite account by providing the authentic credentials.
Step 3: After that, click on Create Archive option as shown in the screenshot.
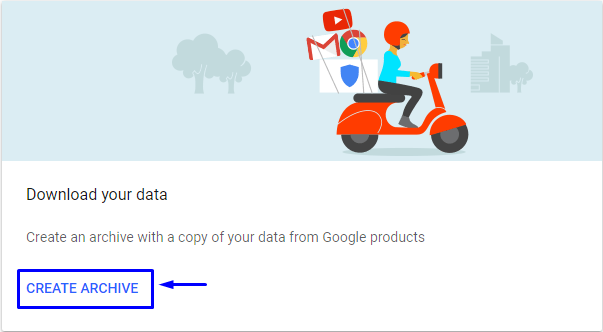
Step 4: If you want to download all the data items, then select Mail option. Otherwise, you can choose the selective data items also.
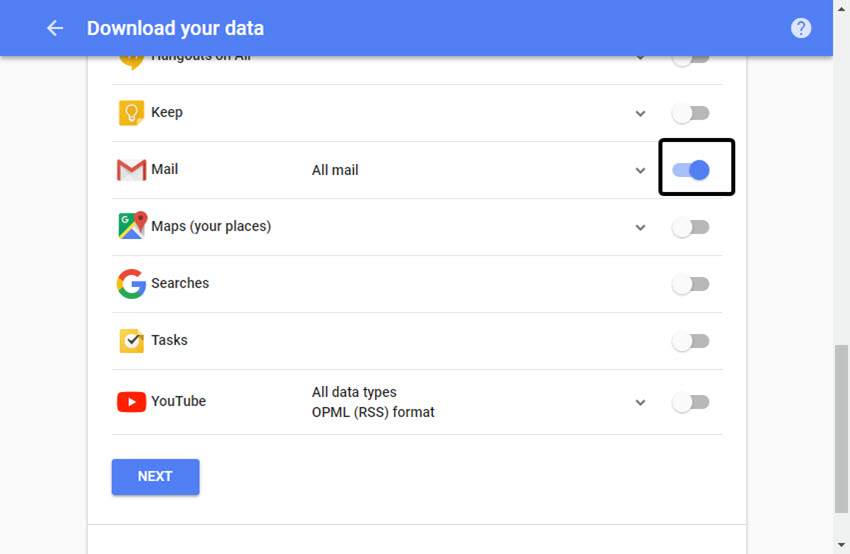
Step 5: After selecting the desired folders. Click on Next button to add Google Apps email to Thunderbird
Step 6: Select the Delivery Mode by which the file can be transferred to the local system. Here, we choose to Send download link via email option.
Step 7: After selecting the delivery mode, click on Create Archive button.
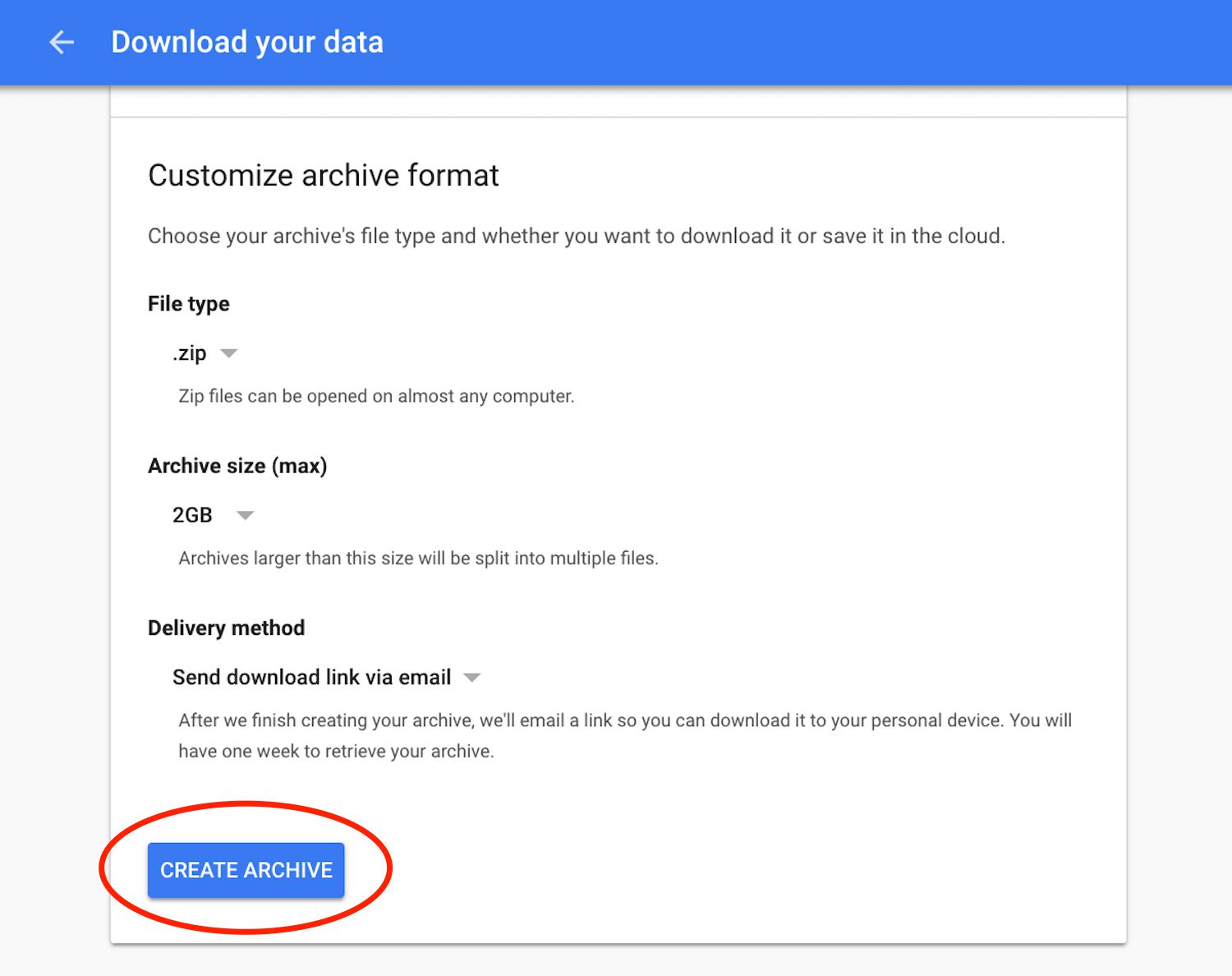
Step 8: Now, the archiving process will start and the progress report also displays on the screen.
Step 9: After the completion of an archiving process, download the ZIP file.
Step 10: Now, extract the files from the downloaded zip file on the local machine.
Step 11: Open the Thunderbird application and import the MBOX file into Thunderbird
- Open Mozilla Thunderbird. Go to Tools>>ImportExportTools and then select ‘Import MBOX file’
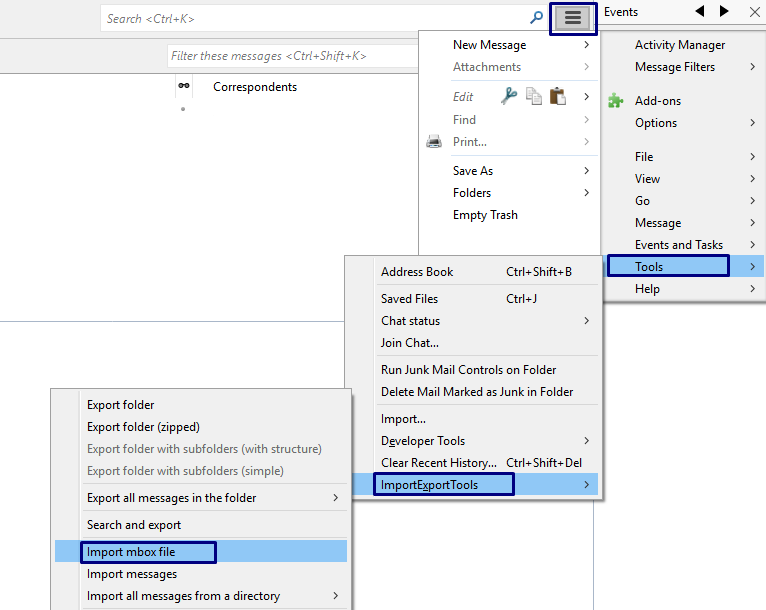
- From the dialog box that appears from which choose “import directly one or more MBOX files” option and click OK
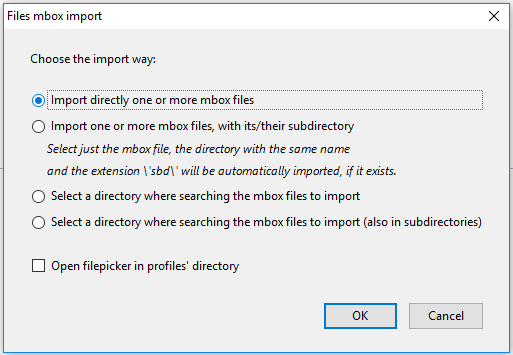
• Choose the required MBOX file to be imported to Thunderbird and click Open.
Shortcomings of Google Takeout Method
It is evident from above that the manual approach is quite a long and complex process. Some technical knowledge is required to handle Google Takeout and the extraction of a file from it. you can see all the issues with Takeout in the article: Google Takeout Errors & Issues.
So, it is difficult for a novice user to understand the method. So, it is recommended to go for a third-party application that migrates Google Apps to Thunderbird within the few clicks.
Effortless Solution to Add Google Apps Email to Thunderbird MBOX File
SysTools Google Apps Backup tool is one of the adept software that migrates the complete G Suite mailbox data to MBOX files. It is a utility that effectively converts Google Apps to PST, EML, and MSG file format. Apart from this, it has a self-explanatory graphical user interface that makes the entire process easy and facile. No additional technical knowledge is required to run the software. This backup tool is very helpful and it has also provided various functionalities to maintain Google Apps.
- Run the tool and click Backup.
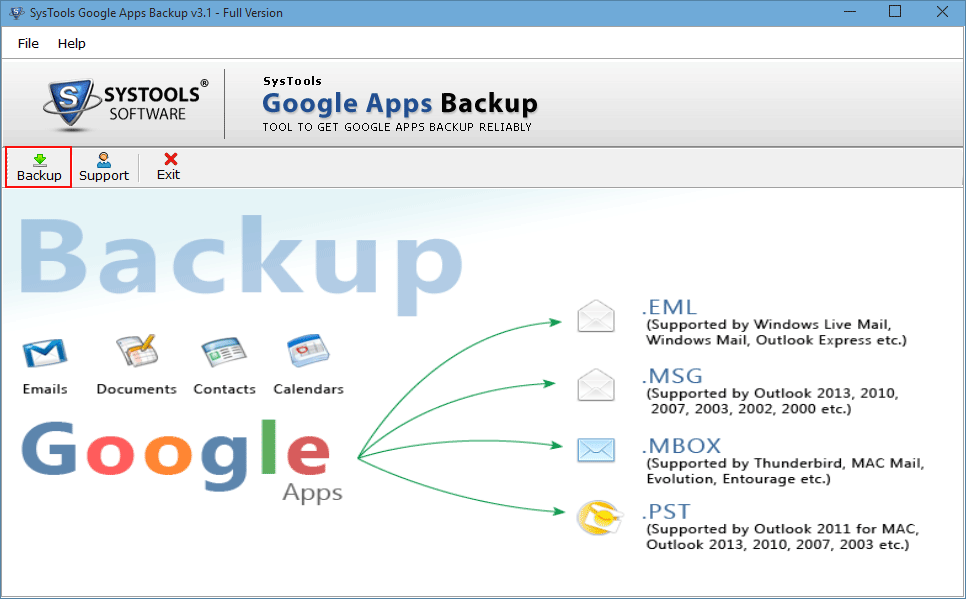
- Select how to export emails: Single User or Domain Users
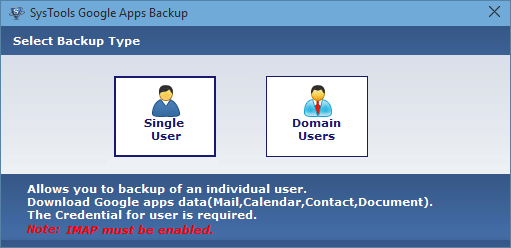
- For domain account users, enter admin id and a CSV file containing all users.
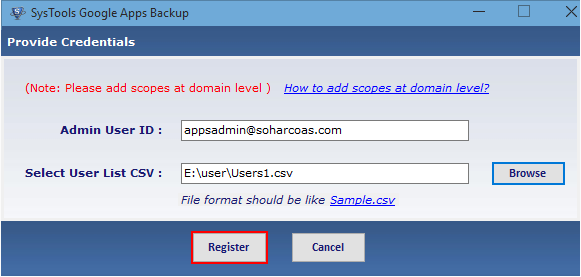
- Select MBOX format, other settings such as Category and filters.
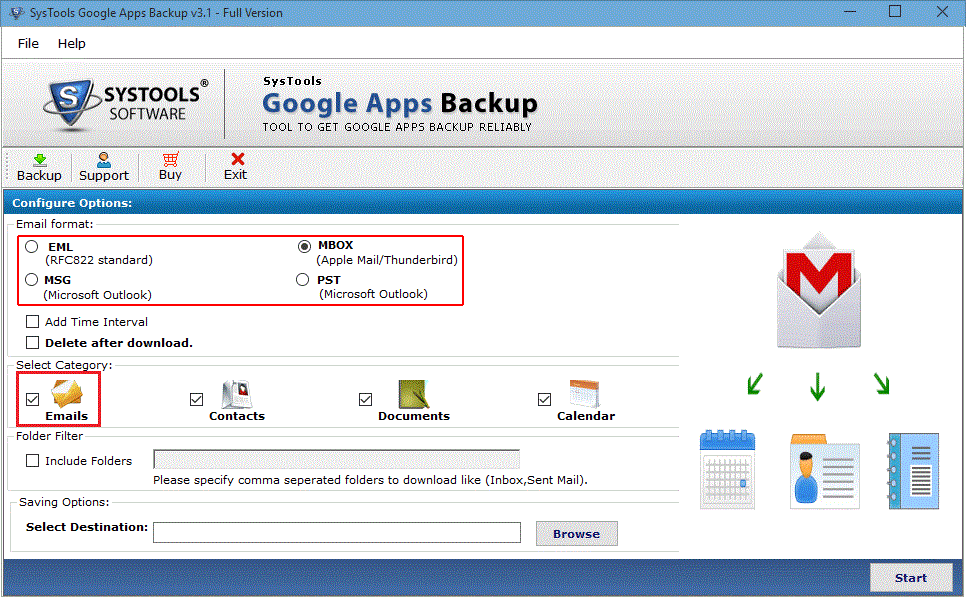
- Choose the location to save the Thunderbird MBOX files and click Start button.
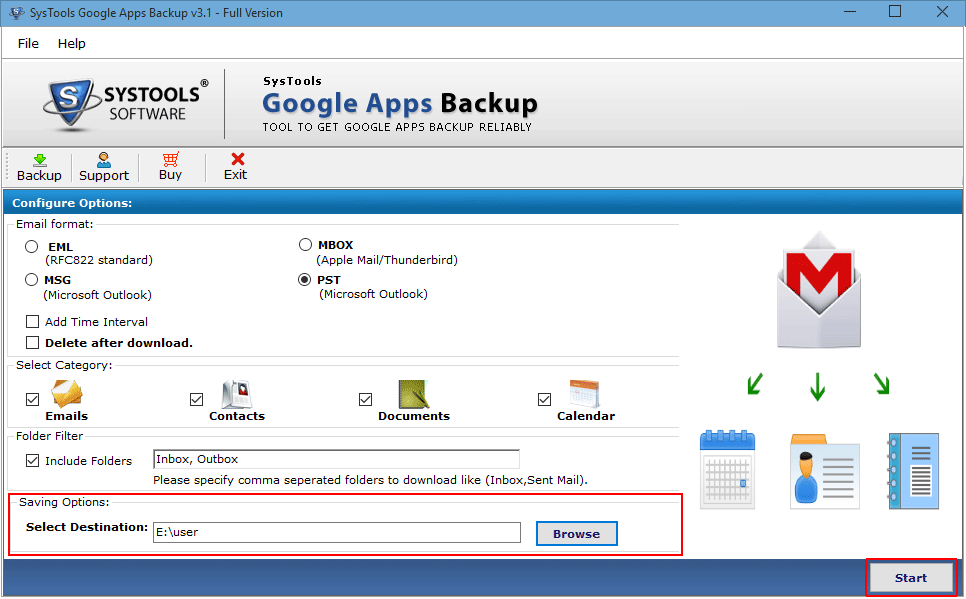
- Once the process completes, import the files in Thunderbird.
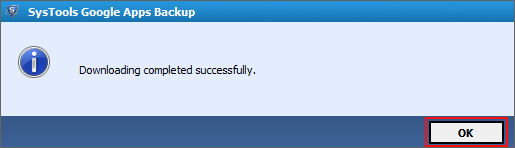
That’s it. All the emails are successfully transferred from Google Apps to Thunderbird client.
The Final Words
The migration of web-based email mailbox to desktop-based email programs is not an easy task. In a similar way, moving mailbox data of Google Apps to Thunderbird is also a quite complicated process. So, after considering all the aspects, here, we have mentioned the direct utility method to add Google Apps email to Thunderbird MBOX. Due to its limitation, we highly recommend the professional approach. The tool converts the G Suite mailbox data in four different file formats very easily. So, a user does not require to purchase different software for different email clients.