How to Migrate Office 365 Contacts to Google Apps in Best Ways
As we all know that contacts are very important for every user as they help in communication purposes. However, according to the top tech forums, many people are searching for the solution to migrate Office 365 contacts to Google Apps. So, if you are also having the same query then go through this write-up. Here we have provided two solutions for moving office 365 contacts to Google Apps (G Suite). But, before heading towards the solution let us go through some user queries.
“For some business purpose, I want to export all my Office 365 contacts to Google Apps account. I tried to find some manual approach to carry out this migration process but it doesn’t seem to be reliable, it is a very lengthy process. So, can anyone help me by suggesting the perfect solution to migrate O365 contacts to Google Apps? Please suggest!”
“Our organization is using Office 365 but, due to some official purpose we have decided to move Office 365 users data to G Suite domain. So, we need a perfect solution for moving office 365 contacts to the G Suite. Does anyone know the simple & cost-efficient method?”
Verified Solution to Migrate Office 365 Contacts to Google Apps
Office 365 to G Suite Migration tool is the perfect solution to moving contacts from Office 365 to G Suite (Gmail). Along with the contacts, it can also move other mailbox data like emails, contacts, calendars, and documents. This software also allows the migration of selective users data. With the date filter, users can migrate contacts or any other data of a particular date range.
Along with this, there are other advantageous features of the software i.e.
- Three options to add users i.e. fetch users, import users, and download template
- Set priority for the early migration of specific users data
- Keeps folder hierarchy and data structure the same as before
- Generates a summary and detailed report after the migration process
- Gives the support for delta and concurrent migration
- Stop Migration button to stop in-process and on-going migration
- Generates real-time progress migration report
Now, before heading towards the steps to migrate Office 365 contacts to Google Apps, go through some application pre-requisites.
Application Pre-Requisites
- Destination users must be already created at destination admin account
- Create a console project in Office 365 (O365 as source)
- Create cloud console project, enable API & add scopes (G Suite as destination)
Working Steps for Moving Contacts from Office 365 to G Suite
- Launch and run the software on Windows OS
- Choose source as Office 365 & G Suite as the destination
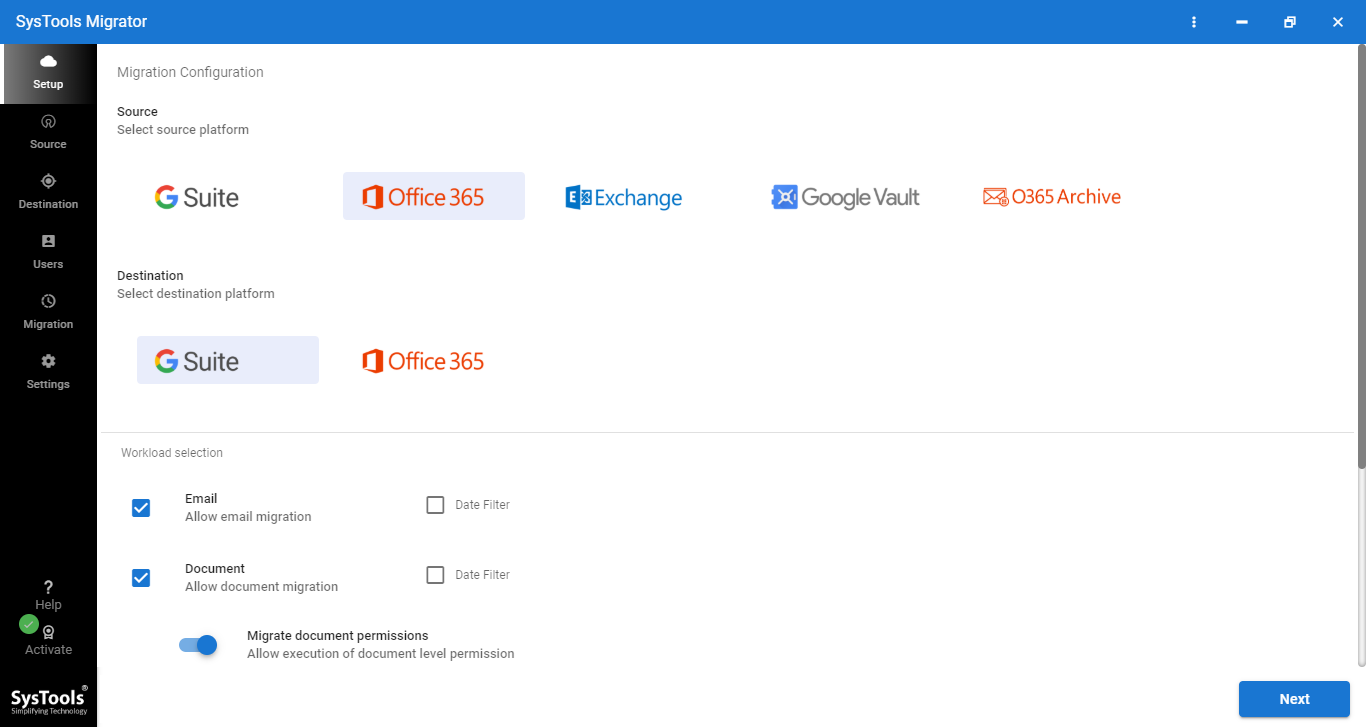
- From the Workload selection, choose “Contacts”
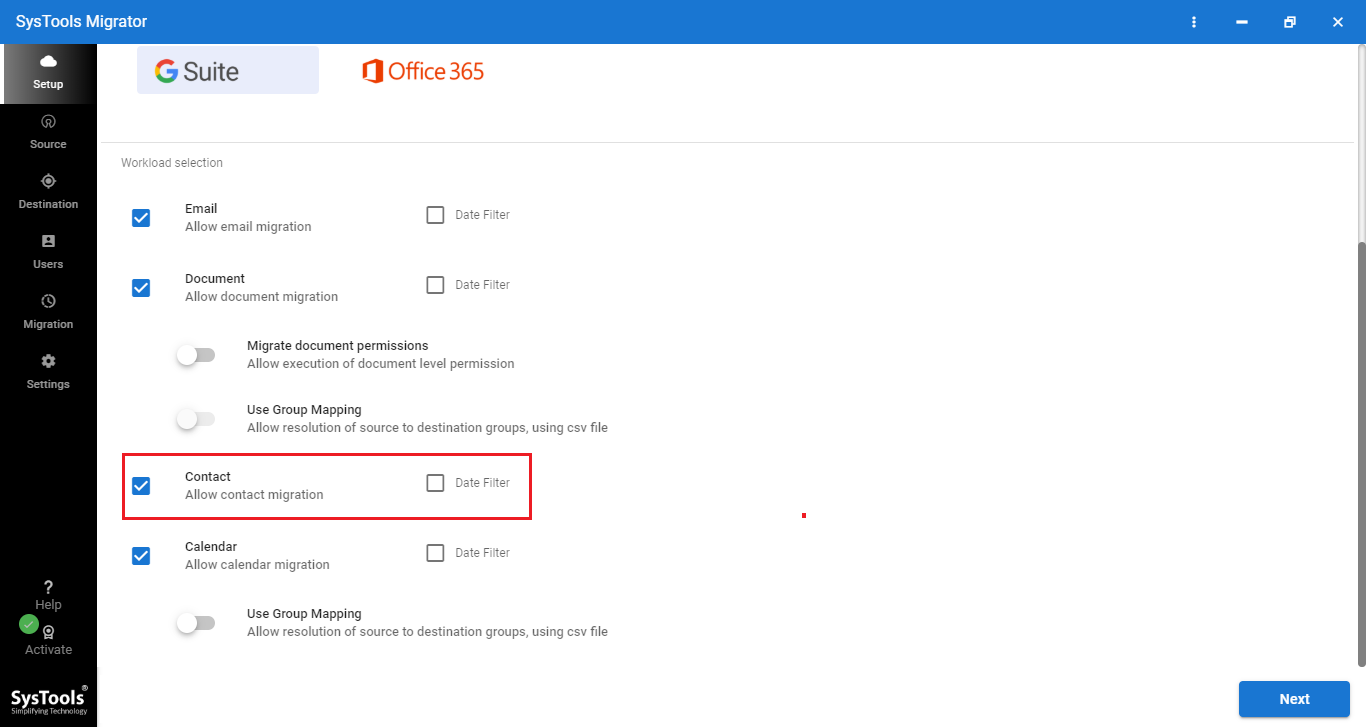
- Apply Date Filter & enable user group mapping if required
- Enter the Office 365 admin credentials & click on validate
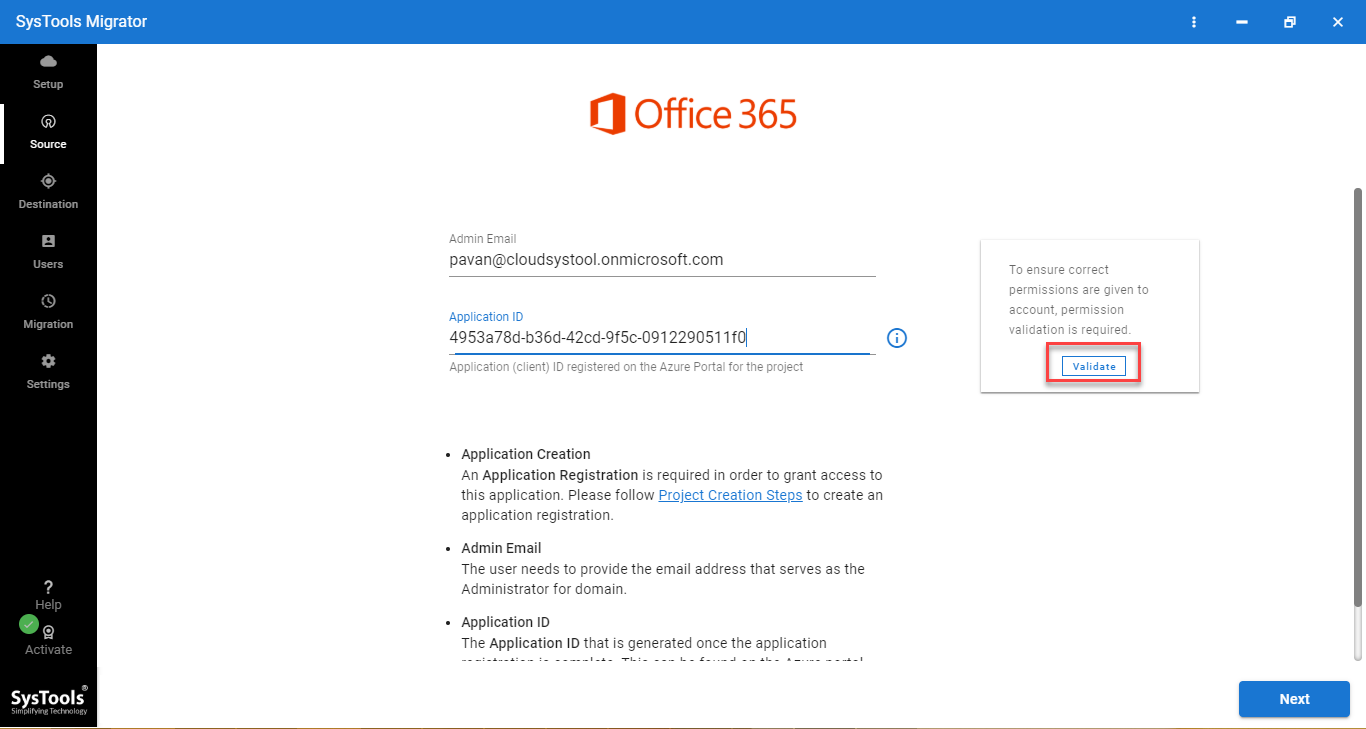
- Enter the G Suite admin credentials & click on validate
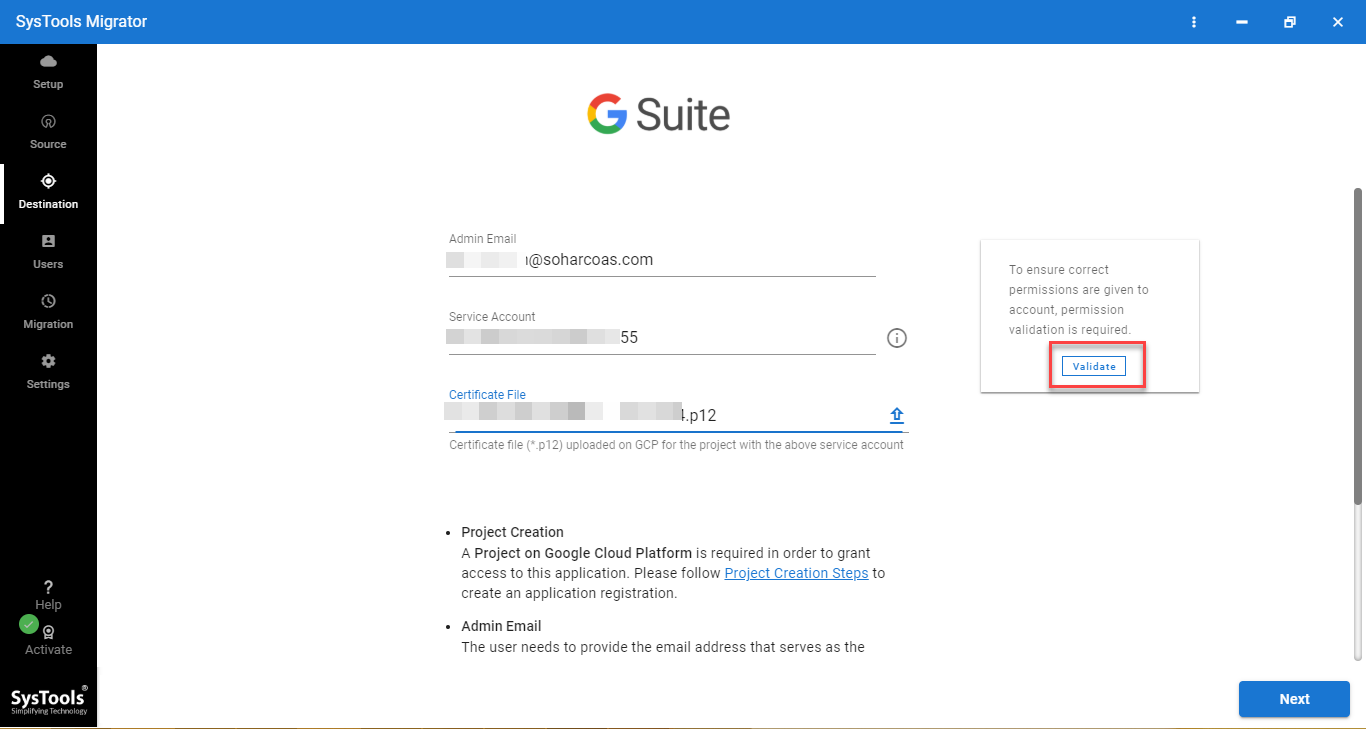
- Fetch user accounts and click the validate button
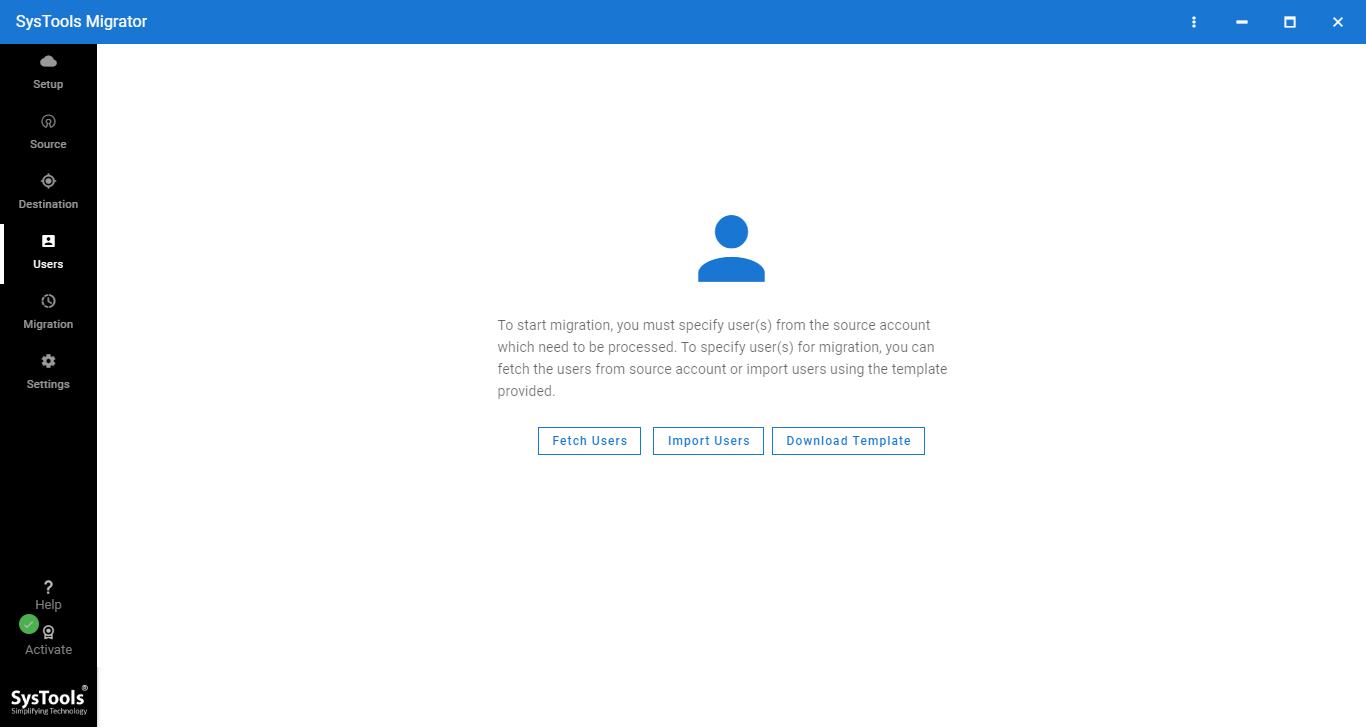
- Click on Start Migration & migrate Office 365 Contacts to Google Apps
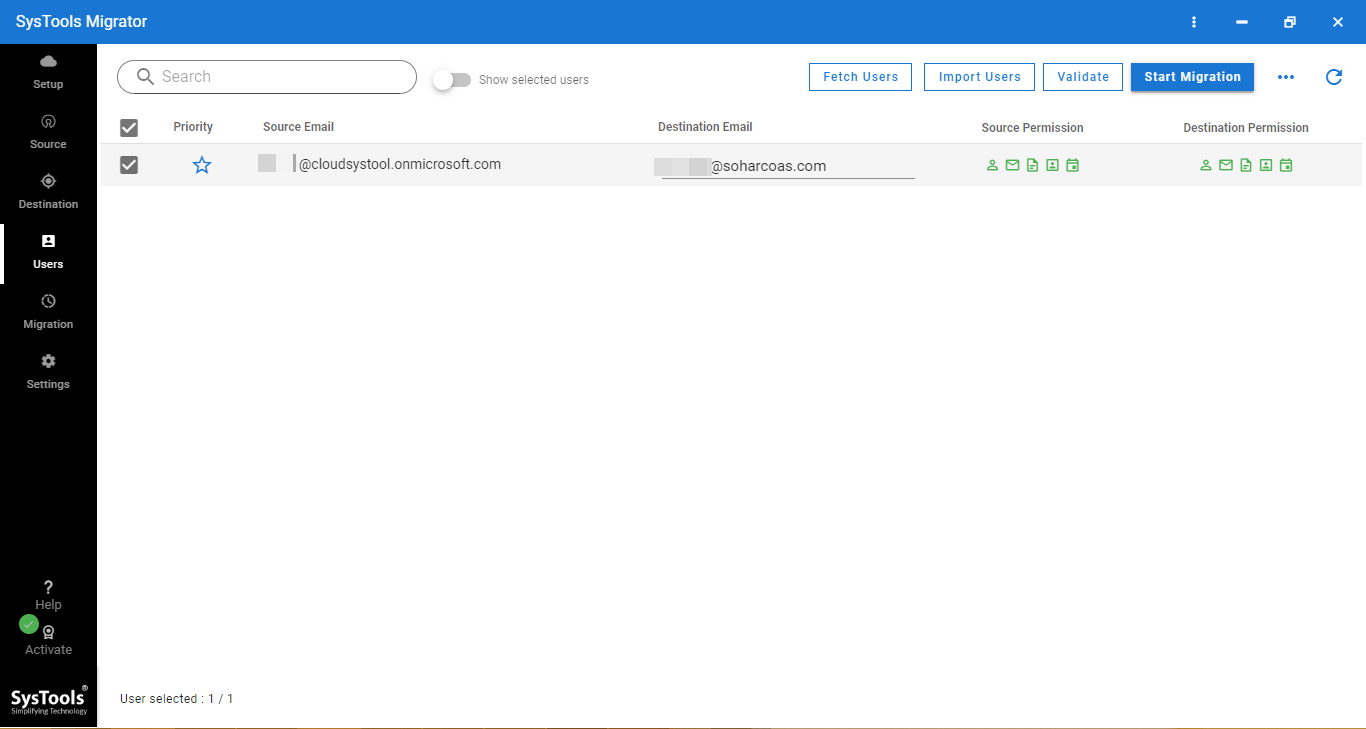
Manual Approach to Move Office 365 Contacts to G Suite
Migrating contacts with Data Migration service is two-step process i.e.
- Step up DMS
- Complete the Migration
Step 1: Setup Data Migration Service
This is the first and most important step that is to be followed before the migration. Follow the steps carefully:
1- Sign in to Google Admin console
2- Frome the homepage choose Data Migration
3- Click on Set Data Migration Up
4- Choose Migration Source as O365 & then select “Contacts”
5- Under the Connection Protocol select the option
- Auto select (Recommended)
- EWS, and in the server URL field enter the EWS server name (ex: https://outlook.office365.com/EWS/Exchange.asmx).
6- Under Role account, enter the email address & password of the role account >> Continue
7- Under the Migration start date, accept the option that appears or select a start date for your migration.
8- In the Migration Options, accept the options that appear or exclude some data.
9- Click on Select Users.
Step 2: Complete the Migration
After completing the above steps to set up DMS follow these steps for migration:
Migrate Contacts for Single Users
- Click on Add User
- In the G Suite email field, type G Suite email address & select from the list of suggested users
- In the source email field, enter the users legacy email address & click Start
To migrate other users’ contacts, repeat the same steps
2- Migrate Contacts for Multiple Users
- Click on Bulk upload with CSV
- Click on Attach File to upload the migration CSV file with the legacy email id and G Suite email id
- Click on Upload and Start Migration
- If there is an error in the file, choose an option:
-
- For updating the file, click on Cancel & then upload the updated file
- To avoid the incorrect mappings, check the Ignore errors box
Note: To exit a completed migration, click More > Exit migration.
Though with the above steps users can migrate Office 365 contacts to Google Apps, it is having some limitations. Like it is a very lengthy and time-consuming approach. Also, if there is any error then there will a chance of data loss. There is no real-time progress status is shown to a user. Therefore it is better to opt for an automated solution described in the blog.
Conclusion
Nowadays, many people are switching from one cloud service provider to another. Thus, they need to transfer contacts or other mailbox data items. However, users can follow either or automated solution to migrate Office 365 contacts to Google Apps. But, as the manual solution has got some limitations, so it is better to try the third party tool.

