Want To Transfer Google Contacts From One Account to Another: Let’s Explore!
Contacts are important for a person or an organization to establish the communication process. No one can afford to compromise with own contact list. Most of the users face issue while transfer Google Contacts from one account to another. Therefore, to help out all the users, we are going to introduce manual as well as automated method to migrate Google Contacts to another account.
“I need to transfer Google Contacts from my one G Suite account to another organizational account. However, I am not able to figure out how can I implement this task. But it is difficult for me to manage contacts associated with both the accounts differently. So, I decided to move Google Contacts from one account to another. Is there any way to export Google Contacts to another account? Please suggest me an instant yet trustworthy approach to implement the tasks without any data loss.”
Techniques to Migrate Google Contacts to Another Account
In this section, we are going to introduce two different methods to transfer Google Contacts to new account. One can opt for manual or automated approach according to the requirements and convenience.
Method 1: Export Google Contacts to New Account Manually
One can transfer Google Contacts from one account to another by following the steps explained below.
Export Existing Google Contacts
1. Navigate to Google Contacts on your system.
2. Click on More > Export.
3. Now, select the contacts you want to export.
4. Select Google CSV > Export.
5. Click on your profile picture > Sign Out.
Import the Contact File
1. On your local machine, go to Google Contacts.
2. Next, click on More and then select Import.
3. After that, click on CSV or vCard File and then select File.
4. Choose your file and click on Import.
Through the above steps Sometimes, the user is not able to implement manual method correctly due to lack of knowledge. Additionally, if any of the steps are not implemented accurately then it can also result in data loss issues. Thus, to make the migration process seamless, it is recommended to opt for an automated method, which is explained below.
Method 2: Automated Way to Export Google Contacts to Another Account
To move Google Contacts from one account to another, the user can rely on SysTools Migrator For G Suite. With this utility, the user can easily export Google Apps to another Account or Domain. Moreover, the tool is capable to move G Suite emails, Google Calendars, Google Contacts, Google Drive Documents from the current account to the new Google Apps domain. The user has to follow the step-by-step process explained below to migrate Google Contacts from one account to another.
Pre-Requisites To Be Followed:
-
The user must launch the tool as Run as Administrator for Windows 10/8.1/8/7 or Vista
-
Creation of the Destination User(s) is necessary at the destination Admin Account
-
One has to Enter Service Account Client ID and P12 key path of Google Cloud Console Project. Read more.
-
Add Scopes and validate both source and destination admin account. Read more.
Before starts to transfer Google Contacts to new account user should follow the prerequisites given in the above section for the efficient performance of the migration tool.
1. First of all, install and launch SysTools Migrator For G Suite on your system.
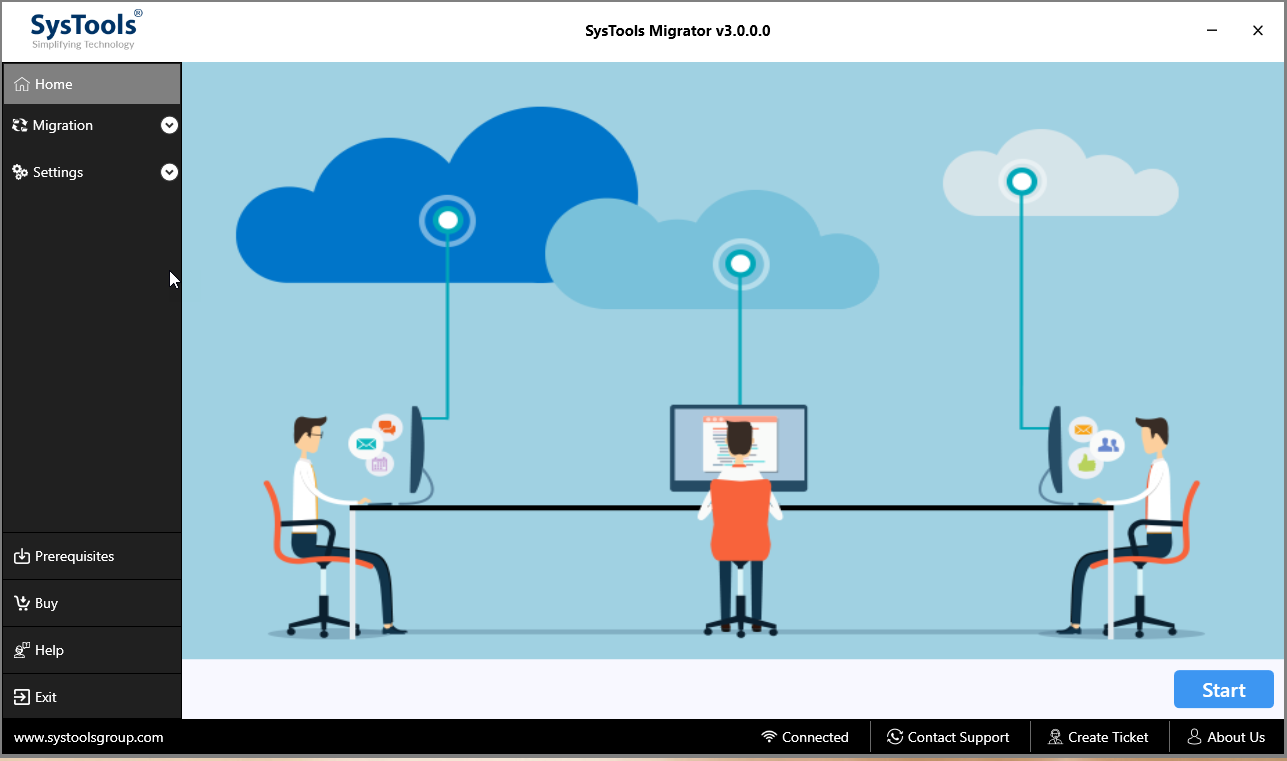
2. Next, you need to go to SysTools Migrator Settings menu and then select the Setup option to save the created Google Cloud Console Project.
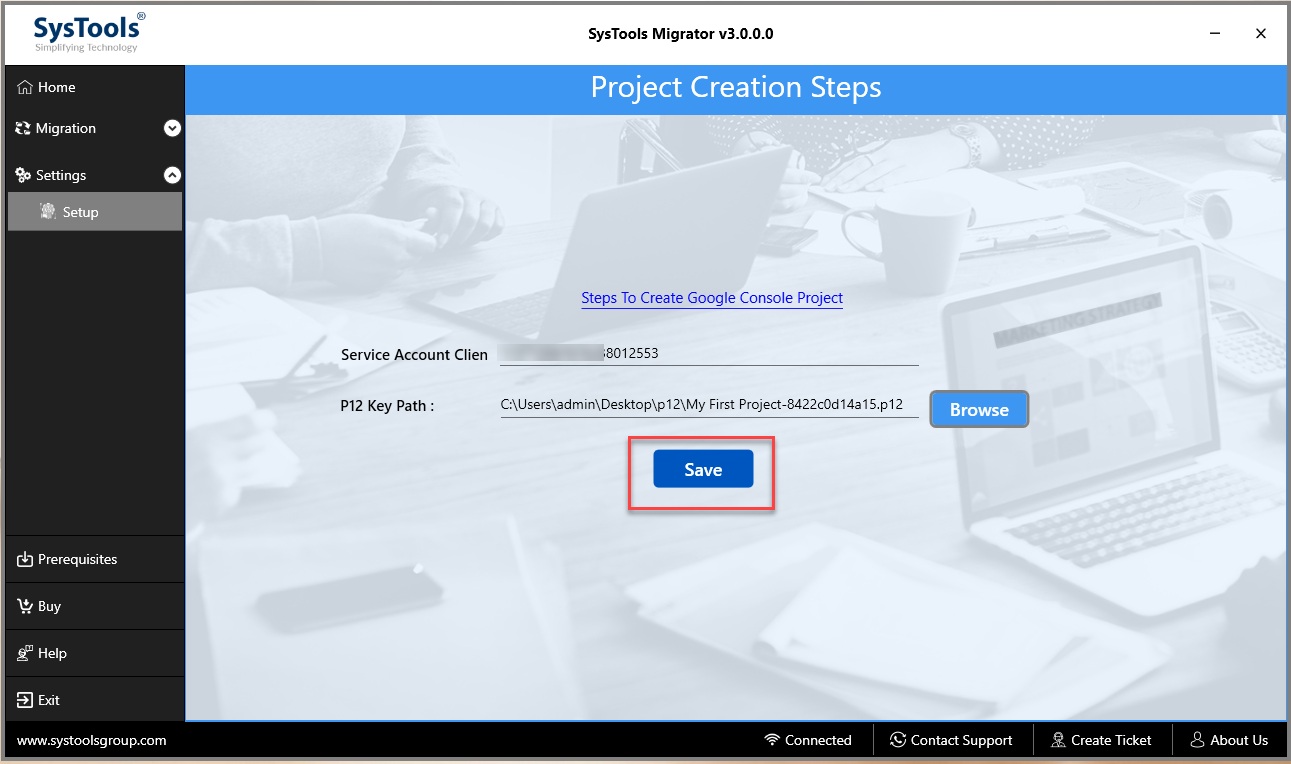
3. Now, navigate to the Migration Menu and provide the admin Email ID through Source option. You must add scopes at the domain level before connecting to the admin account. After the successful authentication of the Source Email ID from which you want to migrate Google Contacts to another account and click on the Next option to go to the Destination setup.
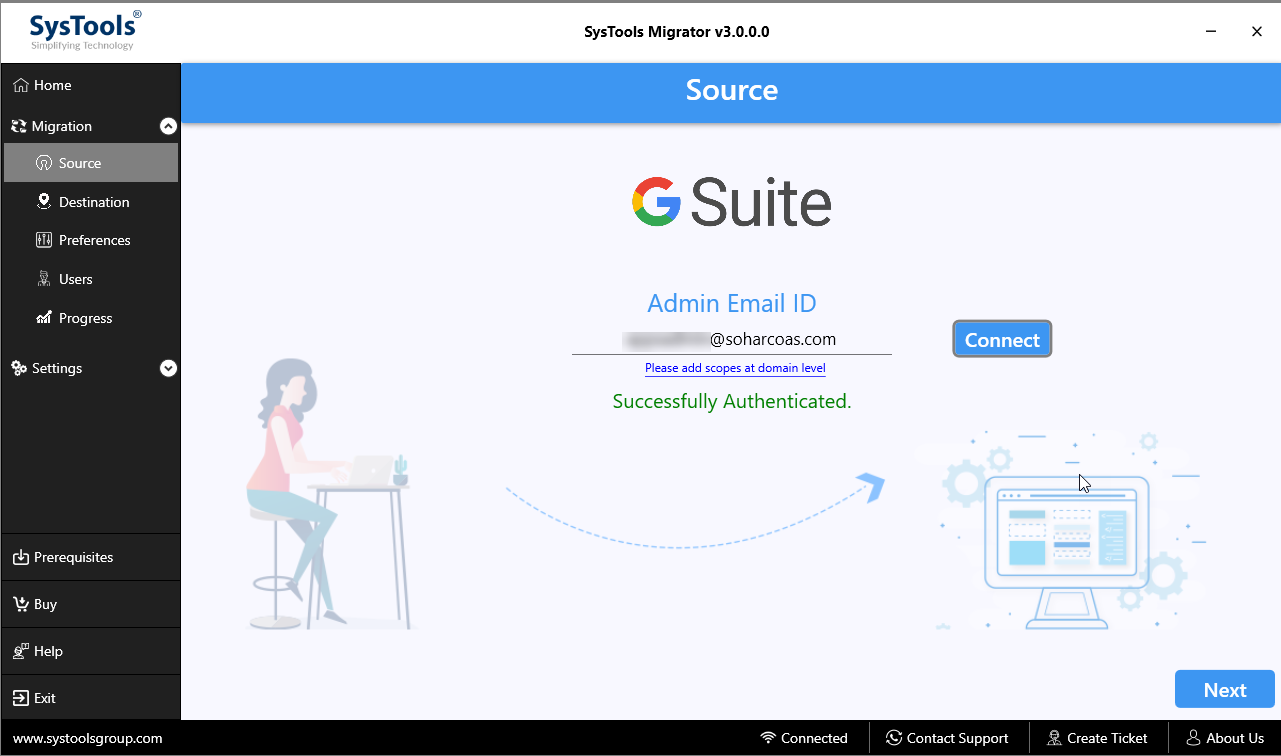
4. Once the Destination Email ID is authenticated successfully by following the similar procedure of source, click on the Next button.
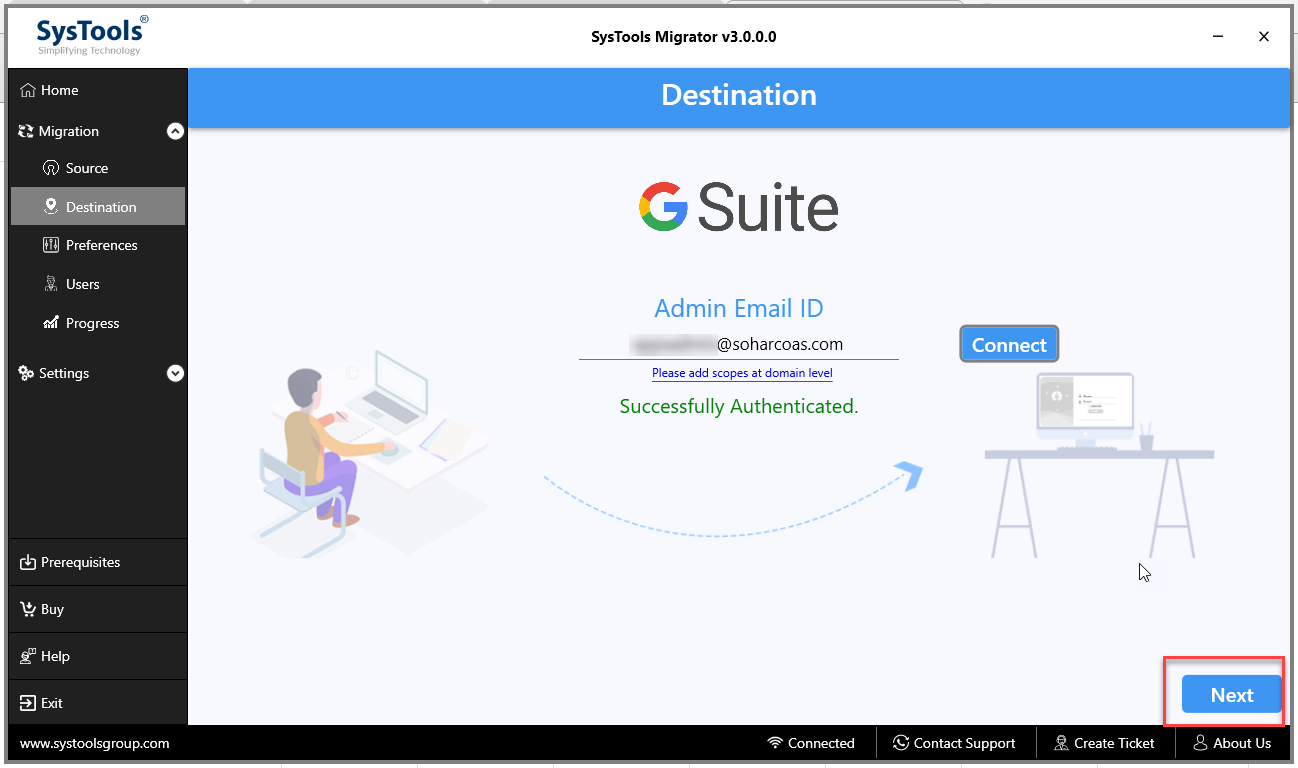
5. In the Categories section, you have to select Contacts. you can also apply the date filter to selectively transfer Google Contacts from one account to another. You just need to select the date range to perform the selective migration of contacts according to date.
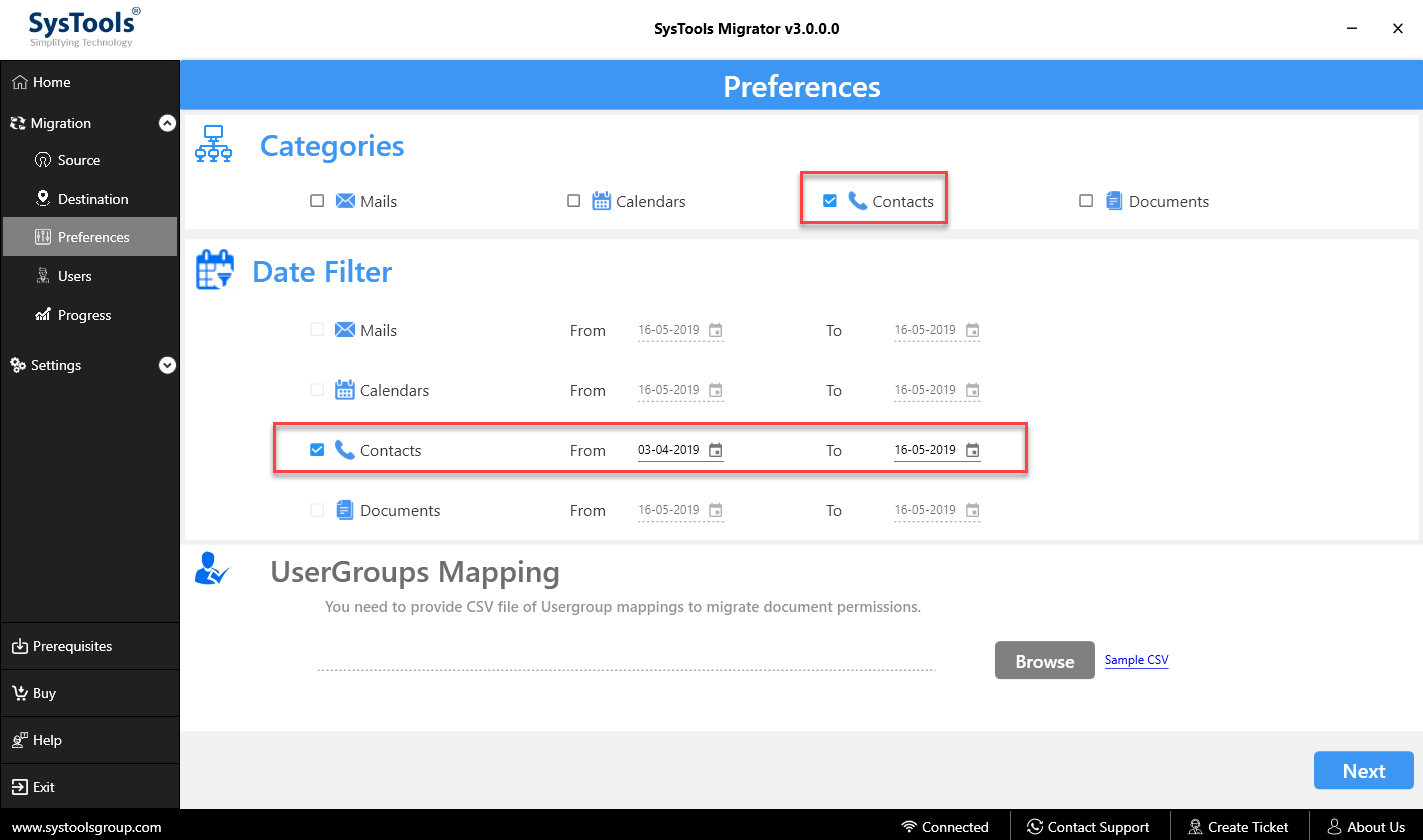
6. After that, you have to click on the Next button. Next, you need to select the Destination Mailbox Address to perform the mapping between source and destination users and migrate Google Contacts to another account. Few options are provided by the software, you can select any of the options as per your choice:
- Same as Source Email ID: Move data into the same id in the destination
- Email + Domain Name: Change both Email and Domain Name or keep the same domain name
- Change Only Domain Name: Permits to alter only the Domain Name
- Add CSV File: Add the CSV file which contains all the source and desired destination address
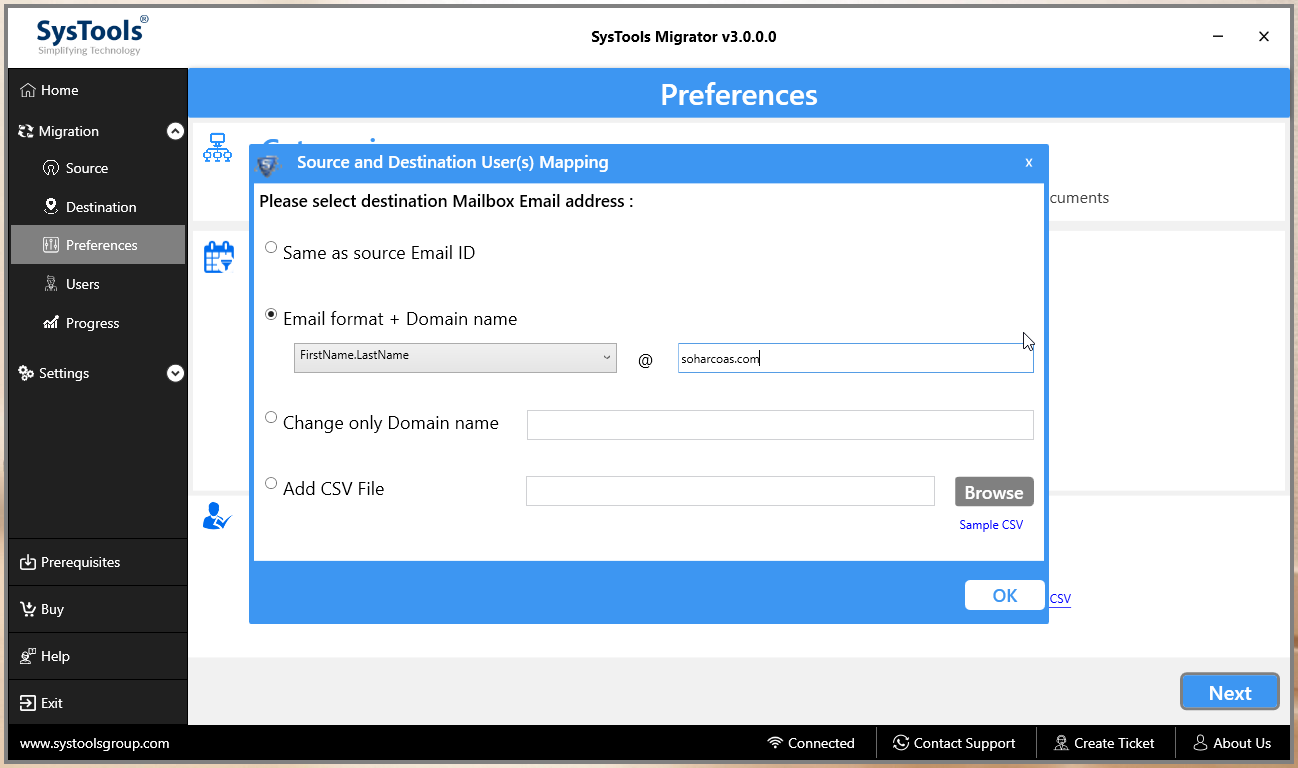
7. You need to select one option according to your choice and requirements and the software will fetch all the users associated with the admin account. After that, choose the users to transfer Google Contacts from one account to another.
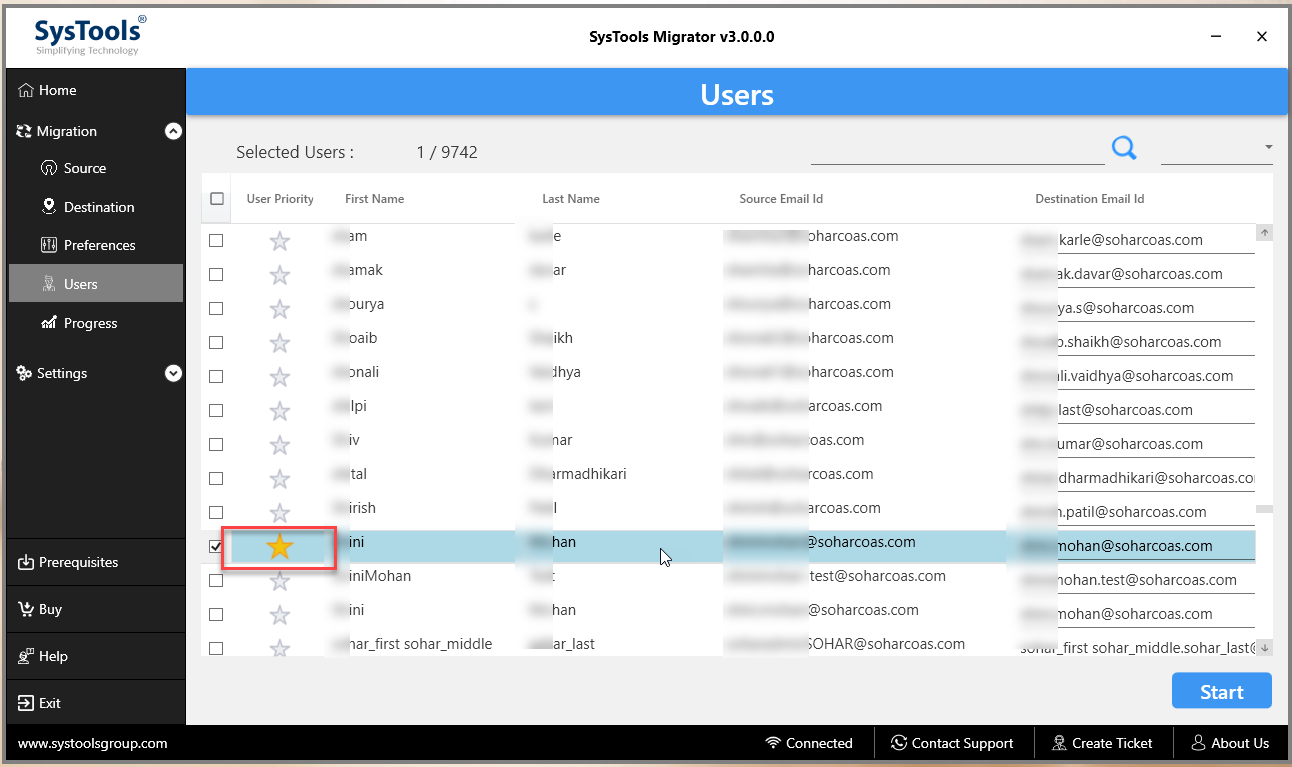
8. After starting the migration process one can track the live progress status and also the past migration record.
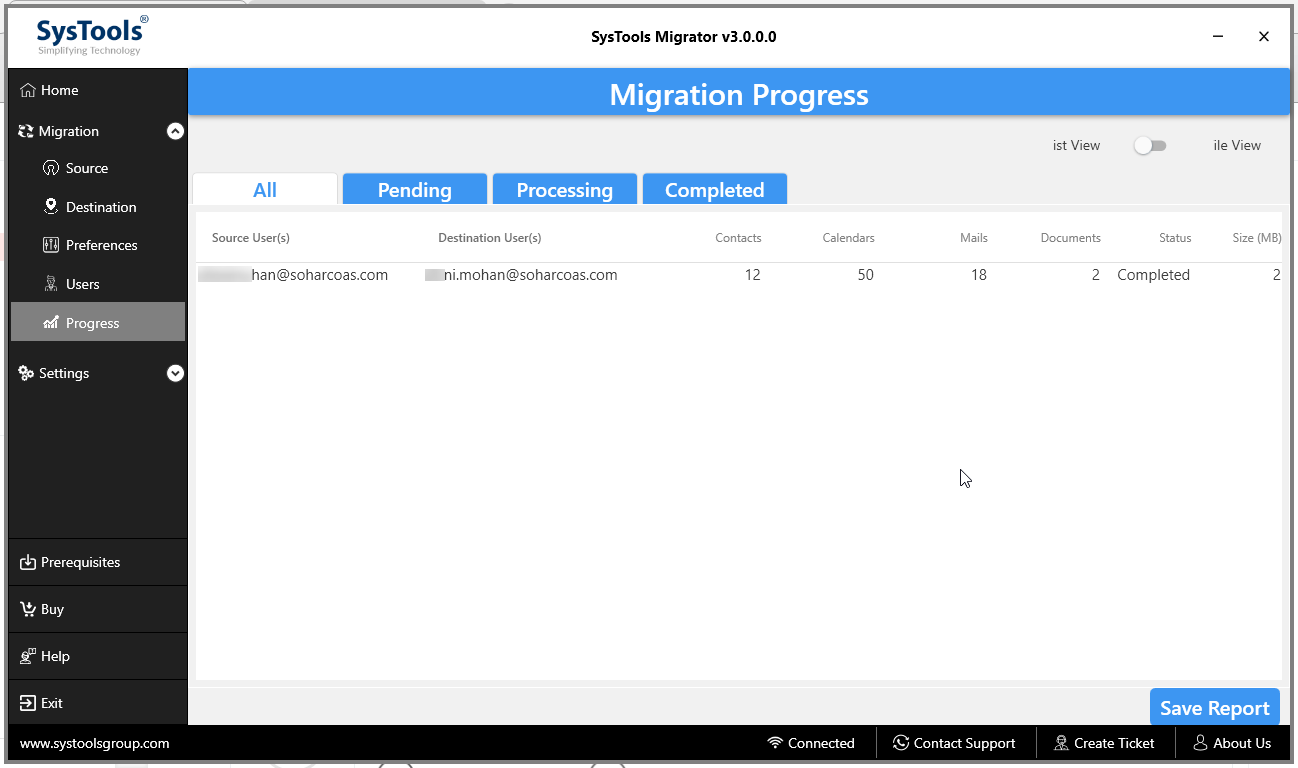
9. You can save the report at the desired location on your system, after the completion of the migration process.
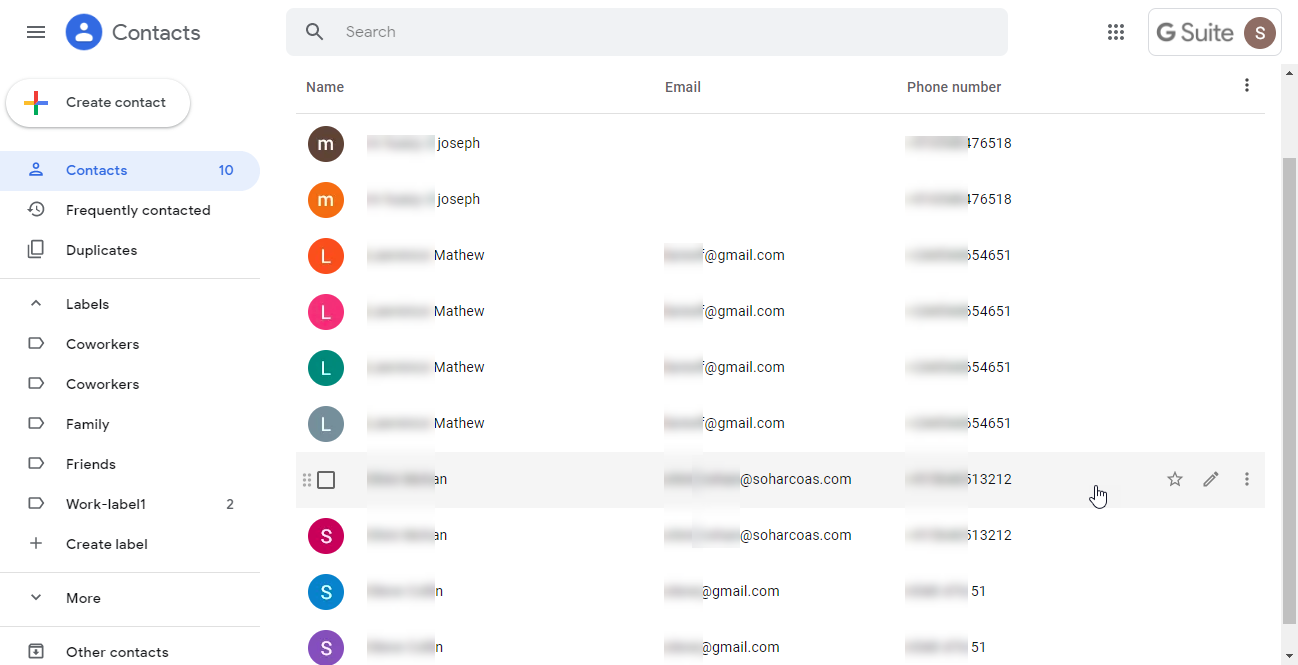
Final Words
Whether an organization or a user, no one wants to lose the contacts. Contacts are very important to carry out communication among clients, project partners, colleagues, etc. When the user needs to transfer Google Contacts from one account to another then it becomes a challenging task to complete the process without any data loss. Thus, in the above -section, we have introduced manual as well as an automated method to move/ export Google Contacts to another account in an effortless manner.

