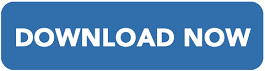Recover Damaged Excel File In MS 2013 Office – 3 Effective Tricks
In this article let’s know how to recover damaged Excel file ? Many Excel users find themselves in a situation when the spreadsheet gets corrupt. Damaged Excel files usually fail to open and even after opening shows partial data. Since Excel files contain crucial data So, it’s important to recover damaged Excel file for the users.
Sometimes users suffer from huge data loss in case they couldn’t find the solution for the data recovery. In order to help you in this situation, this post will discuss several methods. Also, I have found some popular user related queries. Let’s discuss some DIY hacks to recover Excel files manually. Here some of the queries are enlisted:
User Query 1: “Last night while I was working on an Excel spreadsheet, a sudden power surge occurred and my system shut down. Later, when I started the system, I found out that the Excel file has become corrupt and Excel app was unable to open it. Please tell me how do I recover damaged Excel file? My system runs on Windows OS version 7.”
User Query 2: “I have been processing an Excel workbook that with more than 30 pages. The file contains formulas and formatted tables. One day, Excel failed to open the file and started showing error messages. Then I tried to recover damaged Excel file online but the online site failed to recover Excel file complete data (tables are still missing). I am looking for a sure-shot solution that will help me recover the complete Excel file data.”
Ways to Recover Damaged Excel File Manually
Here are some of the popular manual tricks that often work to retrieve data from the corrupt Excel files. Recovery for Excel file is not an easy task when there is high-level corruption. For resolving issues related to high corruption here are some methods enlisted:
Method 1: Use MS Office Repair Option
Microsoft Office offers a feature to repair damaged Excel files. If you are unable to open or recover broken Excel file data, try these steps:
- Open Excel and click on File>> Open.
- Go to the folder where the damaged file is located and select it.
- Select the arrow beside Open button and choose Open and Repair.
- Choose Repair for the maximum data recovery.
- If it fails, choose Extract Data option. Excel data should get retrieved.
If above inbuilt MS Office Repair feature won’t work then, try to recover Excel files from Temp files. Follow the step by step procedure mentioned in the next method.
Method 2: Recover Data from Temp Files
If you have the auto-recovery option enabled, you can get back the data from the temp files. By enabling this option it’s easy to recover damaged Excel file.
1) Go to the temp file location on your system:
On Windows 8/10: C:\Users\AppData\Local\Microsoft\Office\UnsavedFiles
On Windows 7: C:\Users\name\AppData\Roaming\Microsoft\Excel\
2) Find out the temporary Excel file that ends with ‘.tmp’ and start with ‘$’ or ‘~’.
3) Copy and paste the file to another folder and change the extension to XLSX.
If this solution doesn’t resolve your issue then, no need to worry. It’s obvious that recovery for Excel file is quite time-consuming if one is dealing with the bulk of XLSX files. But there are methods to resolve this issue as well. Try out this next method for damaged Excel file recovery.
Method 3: Alter Spreadsheet File Type
Due to the incompatible file extension, Excel application may consider it corrupt and not be able to open the file. This problem can be resolved by changing the Excel file format into .xlsx. Users can try to change the format of the XLSX file to recover damaged Excel file.
- Type File Explorer in the Search box of your Windows system. Select on the result to open that window.
- Click on View tab from the top. A list of options will appear in front of you.
- Click check the box beside File name extensions. This option will help you see the file extension of every single file.
- Navigate to the location of the damaged Excel file and check its extension.
- Now select that file and right-click on it. Choose the Rename option.
- The file name will get selected leaving the file extension. You have to replace the existing extension with .xlsx and hit Enter.
- Click Yes when prompted for confirmation regarding changes.
- Now, try opening the file again. It should get recovered and open without any problem.
- If the file extension is already in .xlsx, change it into HTML. Then, open that HTML file using Excel application and save it again in XLSX format. This can be helpful to recover damaged Excel
Sometimes, this method becomes less effective. So you can try other methods to recover Excel file. After trying above methods if you failed to recover and repair corrupted Excel files then, try this automated solution for the complete the recovery of excel files.
Manual Methods Not Working? Use Excel Recovery Software
If these manual techniques cannot fix Excel file corruptions, you always have the option to use Excel Recovery Tool. This application will work on all XLSX files created by MS Excel 2007 and other above versions. Compatible to run on any Windows OS versions, this utility can be used to recover data from severely damaged Excel file. Here is the process to recover damaged Excel file by using this program:
Follow this step by step guide to fix corrupt Excel files:
Step 1: Start the tool and Add any number of corrupt Excel files.
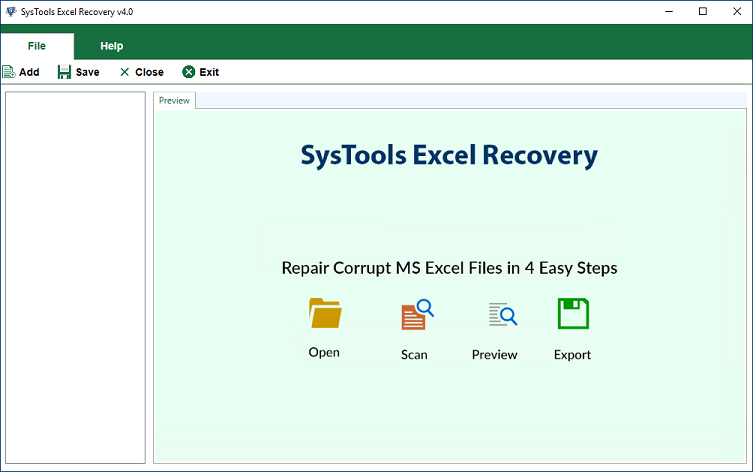
Step 2: The software will recover broken Excel file data and provide healthy files.
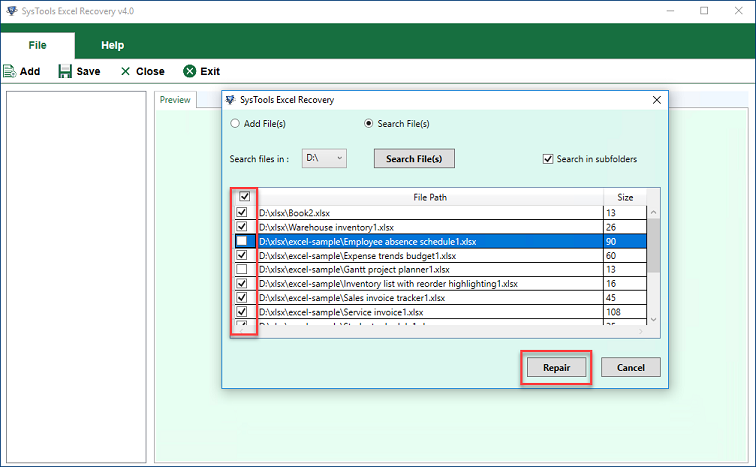
Step 3: Click on Preview to see all the components of Excel file.
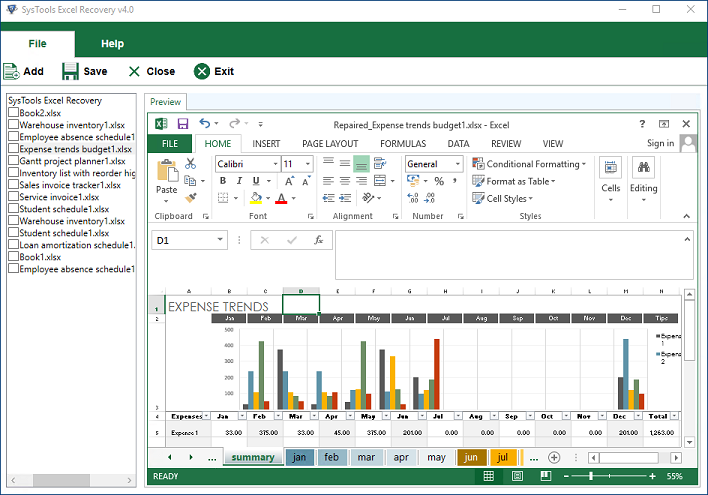
Step 4: To export the file is a secure location, click on the Save button.
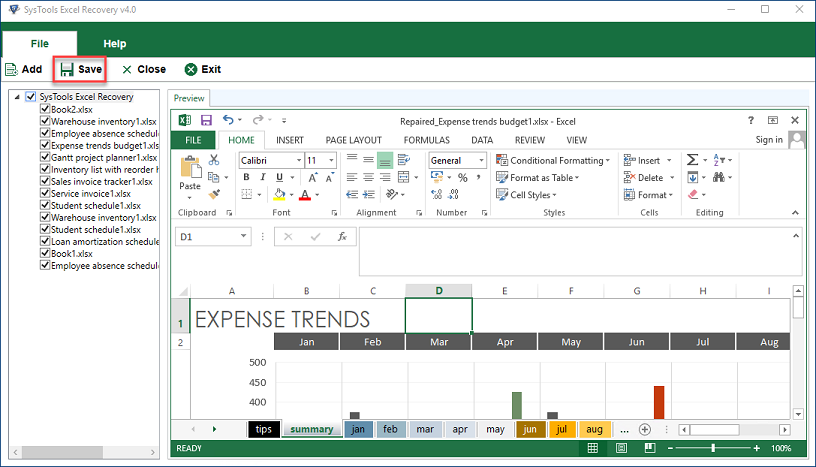
Try this automated solution with the free demo verion available on its official website. No doubt, this will provide you fast recovery of excel files. Also, it will help you to repair multiple Excel files at once.
Conclusion
If you have tried numerous techniques to recover damaged Excel file 2010 and failed, do not get frustrated. Here, we have compiled some of the best methods to recover data from damaged Excel file. Users can try them and see which one works for them. If they are looking for a reliable and trusted solution to recover Excel file, Excel Recovery Tool is the best option in front of them.