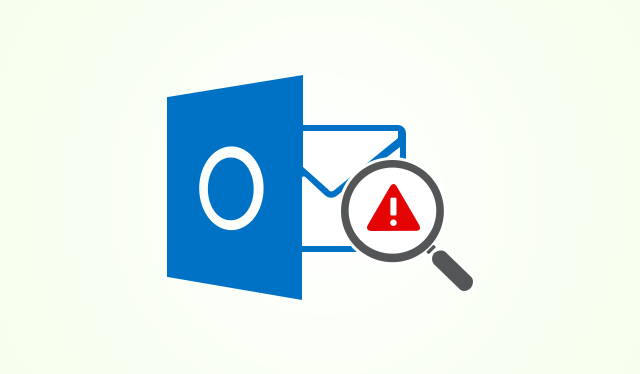What to do if Outlook Search is Not Working in Outlook 2016, 2013, 2010
Outlook is one of the most preferred email clients. In Microsoft Outlook search feature is there to make the search easy and if the Outlook search is not working properly or stopped working then the user will have to face problem in searching emails from the mailbox. When a user wants to use the instant Outlook search option and it takes a long time to complete or displays the message No matches found and also show some indexing related errors.
This is a very annoying situation which the user has to face. This is the most common problem that the Outlook users are facing nowadays. And these problems are common in all versions of Outlook. Therefore, in this article, we are going to discuss the possible reasons and its solutions to answer these Outlook indexing related problems in Outlook 2010, 2013, 2016.
Reasons Why Outlook Search is Not Working?
- If your PST File in Outlook consists of large-sized attachments then there are chances that your Outlook search returns no matches found.
- You can face this kind of problems if your search function is disabled. In such situations, the Outlook instant search will not work properly.
- If the Outlook data files are not indexed properly. The user has to wait so that indexing of the Outlook data file can complete.
- The user will face such problem if your Outlook data file (.pst) is corrupted.
- Another possible reason for the error is improper installation of add-ins in Outlook. This will be the reason for Outlook search is not working.
Ways To Solve Outlook Search is Not Working Issue
For Outlook Versions 2016, 2013, and 2010. If Outlook search returns no matches found. Follow The certain steps:-
#METHOD 1: First of all, you have to check whether Outlook search function is working properly in safe mode or not.
To start the Outlook in safe mode, implement the following steps:
- Open the run command box by pressing Windows + R.
- In Run command box type Outlook/safe and then press OK. Check whether if the Outlook safe search is working correctly then disable all the add-ins and restart the Outlook normally.
Follow the certain steps to disable the ADD-INS in Outlook and fix Outlook search returns no matches found error: - Click the File menu and then select the Options.
- Then select Add-ins.
- Then select COM Add-ins and Click GO.
- Then uncheck the next To Add-in and then disable and press OK.
- Then just Restart the Outlook.
To Disable the Add-ins In Microsoft Outlook
- Click on the Tools and then Click on Trust Center.
- Select Add-ins from there.
- Select COM Add-ins and then click on Go.
- Then uncheck the checkbox next to the Add-in you want to disable and then Click OK.
- After then Restart Outlook.
#Method 2: Using Outlook Indexing
The next method to fix Outlook search problem is to ensure that Outlook data file is included in Indexing.
For Outlook Versions 2016, 2013 and 2010.
Steps to follow:
- Click on the File menu and then select the Options.
- Select the Search from the left side
- Select the Indexing Options from the right side.
Note: If you are using Windows 7 or Outlook version 2007, you have to type Indexing in a search bar and then open Indexing Options.
- Make sure that Microsoft Outlook, must be included in Indexing locations.
- Click on Advanced. If Microsoft Outlook option is not there then click on Modify and add it to to the above list.
- Now click on Advanced Options. Click the File Types and mark the PST and OST checkboxes.
- Then Click the Index settings option and click the Rebuild
- Wait for the Indexing of files gets properly completed.
- Close all the windows and restart Outlook.
#Method 3 – By repairing corruption from PST file
- Run the Inbox repair tool.
Go to this location – \Program Files(x86)\Microsoft Office\root\Office16
OR - Select windows+R to open the Run.
Follow C:\Program Files\Microsoft Office\root\office16 - Browse the particular PST file and repair by pressing start Button.
- Restart the Outlook.
Limitations of Manual Method
1) Does not work with severely corrupt data.
2)It takes so much time and efforts.
Automated Solution For Outlook Search Returns No Matches Found
The manual methods which are mentioned in the above section can help users to overcome the Outlook search is not working problems or if Outlook search returns no matches found. If your file is soft deleted then it can be repaired with the help tool present in the Outlook SCANPST.EXE. But, if the Personal Storage Table is highly corrupted then these manual methods are not capable of resolving the issue. So, in such scenario, users should opt for a third party software using which users can recover corrupt Outlook PST file within few clicks.
Conclusion
The most common query raised by most of the users is that about Outlook search is not working properly. We have given the possible reasons why the outlook search is not working in Outlook Versions 2010, 2013, 2016. And also we have given the solution so that Outlook search can work properly. And in the case of file corruptions, we have discussed the third-party solution to remove the corruption from Outlook.