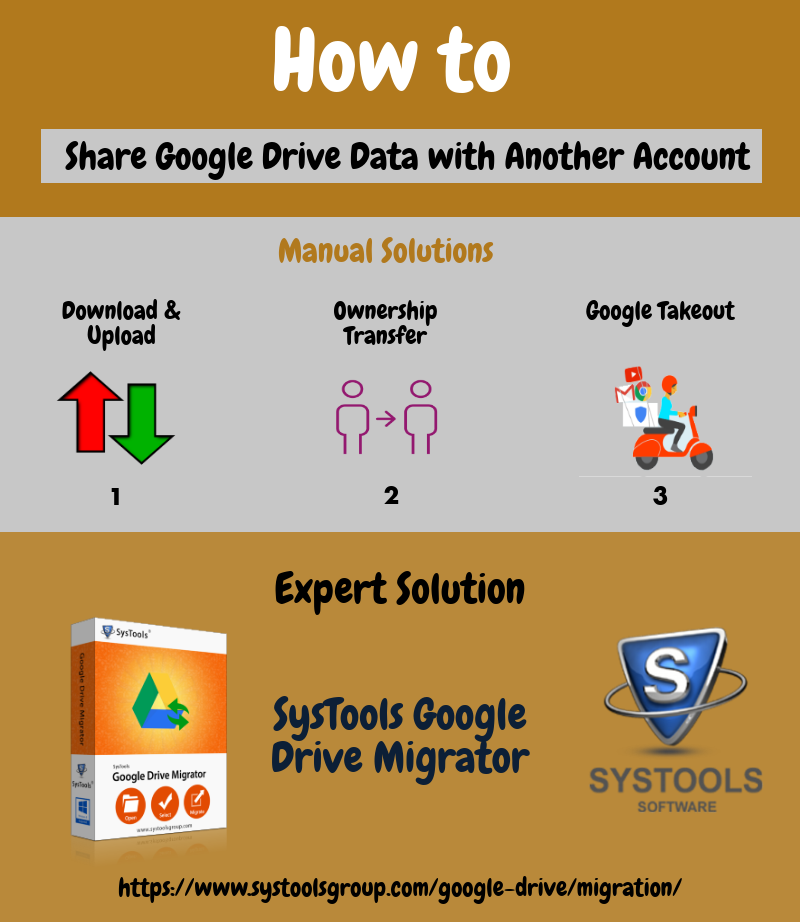How to Share Google Drive Data with Another Account?
Storing data on the cloud nowadays has become an essential task that needs to be carried out on a daily basis. Now, to store data on the cloud, a user can take the help of the services offered by Google i.e. Google Drive. Whenever there is an internet connection, Google Drive will backup all data like photos, videos, etc., that is taken by the user on their smartphones. In addition, it stores all data in an original way like without any compressing or in low resolution. After storing data on Google Drive, it becomes easy for the user to access it anywhere across multiple devices without any hassle. Like any other application, Google Drive also has a storage limit.
So, whenever, a storage limit is about to reach, one needs to either delete some data from it or transfer it to somewhere else. Thus, to overcome this limitation, a user is advised to share Google Drive data with another account. Now, the question is how it can be done in a seamless manner? Therefore, in this blog, we have discussed different and simple tricks to transfer files from Google Drive to another account easily. But it is recommended to download all G Drive data locally also before using the manual tricks because the cloud is not safe always.
The following segment explains solution to share Google Drive Data in both ways
Different Approaches to Share Google Drive data with Another Account
Approach# 1: Use Google Takeout to Share Google-Drive Data to Another Account
Google Takeout is one of the easiest approaches to download all G Drive data on the local machine. After that, a user moves these downloaded data to another Google Drive account. Now, to do this an efficient way, a user is advised to follow the steps mentioned below:
Step 1: Download All Data from Google Drive Account
- To start the process, you need to open Google Takeout on the local machine and sign in with the Google account to transfer Google Drive to another account.
- Now, choose None button from the Download your data page
- Then, enable the Drive option and click on the Next button
- After that, choose .zip as a file type and click the Create Archive button
- Now, Google Takeout is preparing archive file of your Google Drive data
- Click on the Download button after collecting data with Google Takeout successfully
- As you click on the Download button, Google will ask you for the password of the Google account. Enter the password and click Next
- Backup of Google drive data will now begin downloading
- Wait for few minutes and let the downloading process completed successfully.
Recommended Solution: Users can also copy files from Google Drive to OneDrive account in a seamless manner.
Step 2: Share Google-Drive data to Another Account
- Sign in to another Google Drive account
- Click the Upload button and Browse the Google Drive data downloaded file
- Then, click on the Open button and choose upload size as High Quality >> click on Continue
Now, you need to wait until all data get uploaded successfully.
Approach #2: Use Link Sharing to Share Google Drive Files to Another Account
- Log in to Google Drive account
- Choose the data that you want to share with another account
- After that, click on the Share icon located on the top right corner of the screen
- Now, enter the email address of the second Google Drive account in the new sharing wizard
- Then, click the Send icon
- Open the another Google Drive account where you need to share the link
- Now, open the link and click on the View Data button
- After that, you can download them easily on the system
Approach #3: Share Google Drive to Another Account through Download & Upload
It is one of the common ways to share Google Drive data. Simply follow the steps mentioned below:
Step 1: Download Data from First Google Drive Account
- First of all, sign in to source Google account
- After that, check all the data items that you want to move
- Click the 3 dots icon and choose the Download option
- Wait until all data get downloaded successfully
Step 2: Upload Data to Second Google Drive Account
- Now, sign in to the destination Google account
- Click on the Upload button and Browse all downloaded data
- Click the Open button
- Wait until all data get uploaded successfully
Now, a user can easily use any of these three ways to share Google-Drive folders to another Google Drive account manually.
Best Approach to Share Google Drive Data
1- Once the tool is successfully installed, select the source and destination accounts.

2- Now, choose the category as Document from Workload Selection and apply filters.

3- On the source screen, fill in the details of the Administrator source user carefully and validate to proceed.

4- After that, on the Destination screen, fill in the details. Validate here also to grant permissions.

5- Add users from the source account to be copied from the Google Drive account to another Google Drive account.

6- Once users are added, validate them to authorize and begin the migration process.

Final Verdict
Sharing data with someone else is a common process. Therefore, when users want to share Google-drive files to another account it can be done very easily by using the manual tricks discussed above. While using manual approaches there is always a risk of data loss. Thus, to have a reliable solution, a user can try the SysTools Google Drive Migration tool to share Google Drive data with another account.
Have a look: Use SysTools Google Drive to OneDrive Migration tool to switch Google Drive to OneDrive account in a trouble-free manner.