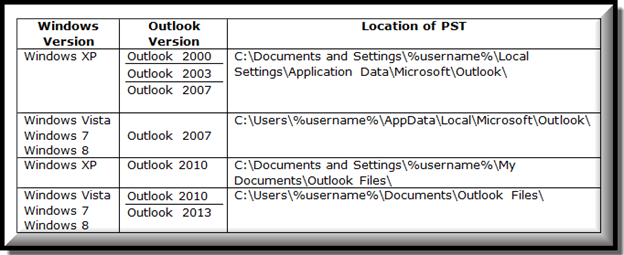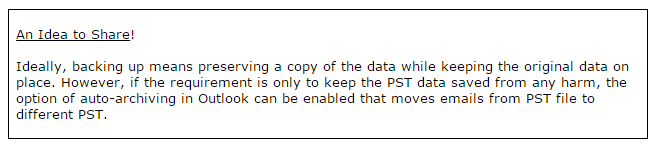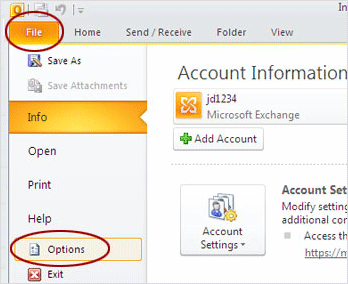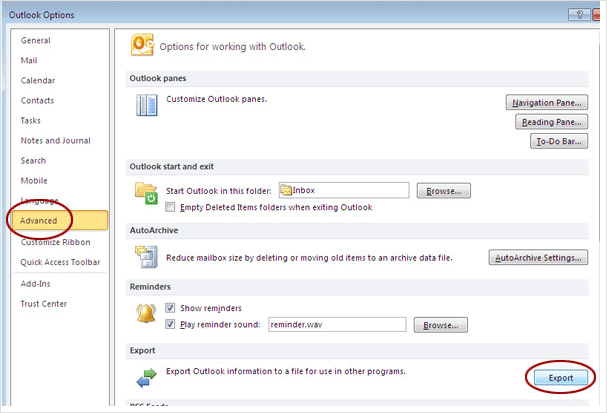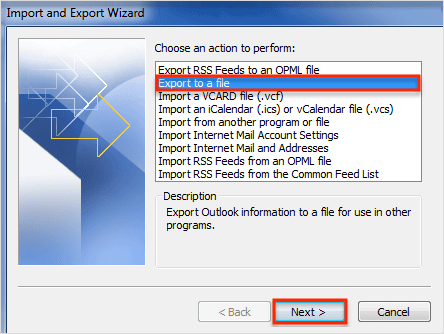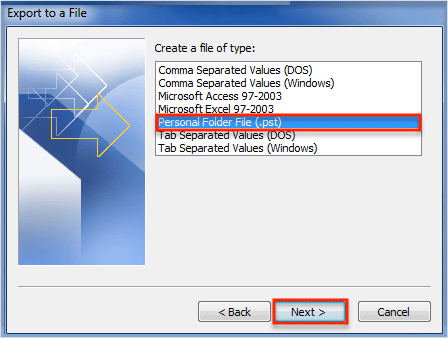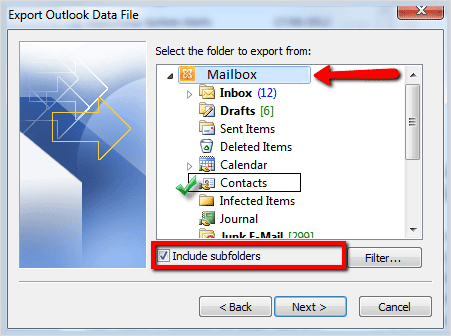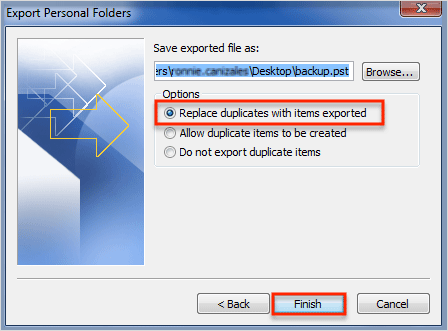How To Take A Backup Of Outlook 2010 Data Files
If Outlook® is installed on a system, it performs the job of a Personal Information Manager as well an email client. It saves the database on hard disk and like every application on the machine, it saves the data in a file. There are two types of files created by Outlook: PST and OST.
Although both these data files share the same technology at the back end, but the difference lies in the type of account accessed by Outlook. While a PST file gets created on accessing a POP3 or IMAP account, the OST file gets created on configuring Exchange server with Outlook with cached exchange mode enabled.
Since a PST file is not encrypted, it can be copied or opened in any MAPI profile. On the contrary, OST file is can be opened in the MAPI profile with which it was originally created so that the encryption key on server and PC’s registry is matched to read the file contents.
Since both these data files are saved on disk, they are prone to a number of issues that make them inaccessible. In the upcoming segment, we are going to discuss the process how to take a backup of Outlook data files, i.e. OST and PST.
How to Backup Outlook 2010 PST Files?
We discussed above the characteristics of PST file. Outlook Personal Storage Folder (PST) can be easily copied and opened in any MAPI profile. As for the fact of backing up it to any external storage medium, a PST file can be easily copied and saved.
Where is the PST File Located?
What if you can’t find PST File?
If you cannot find the PST file on place, possibility is you have saved the PST to an alternate location.
- To check the location of PST in that case, select the PST, right click on it, and then choose ‘Data File Properties’.
- Click on ‘Advanced’ tab and in the text box for ‘Filename’, you can find the location of PST file.
How to Backup Outlook 2010 OST Files?
Backing up OST file is challenging because you cannot access its contents into a different OST file. For that reason, the only solution to backup OST file is to save its data into PST file format. For that, you can use the Import/Export feature of Outlook that allows exporting OST file contents into PST.
#1: Select the OST file for exporting data and then open the Import/Export button.
#2: On the window that gets opened, click on Export to a file option.
#3: Choose Personal Folder File (.pst) as the file type for saving OST contents.
#4: Select the folder from which data has to be exported to PST file. You can also enable the Include Subfolder option so that they are also backed up.
#5: Click on the Browse button to define a destination location where the PST file with contents of OST has to be saved. Also, you can enable the option Remove duplicates with items exported. Click Finish to initiate the export process.
Although, this process of backing up and exporting OST to PST is quite effective and easy but while you adopt this option, some metadata will be lost. For that reason, many users consider using OST to PST conversion tools for backing up or archiving OST file data.
Conclusion: The techniques shared above are the simplest way to protect Outlook database. Manually backing up data files of Outlook, both OST and PST is quite easy and time savior process.