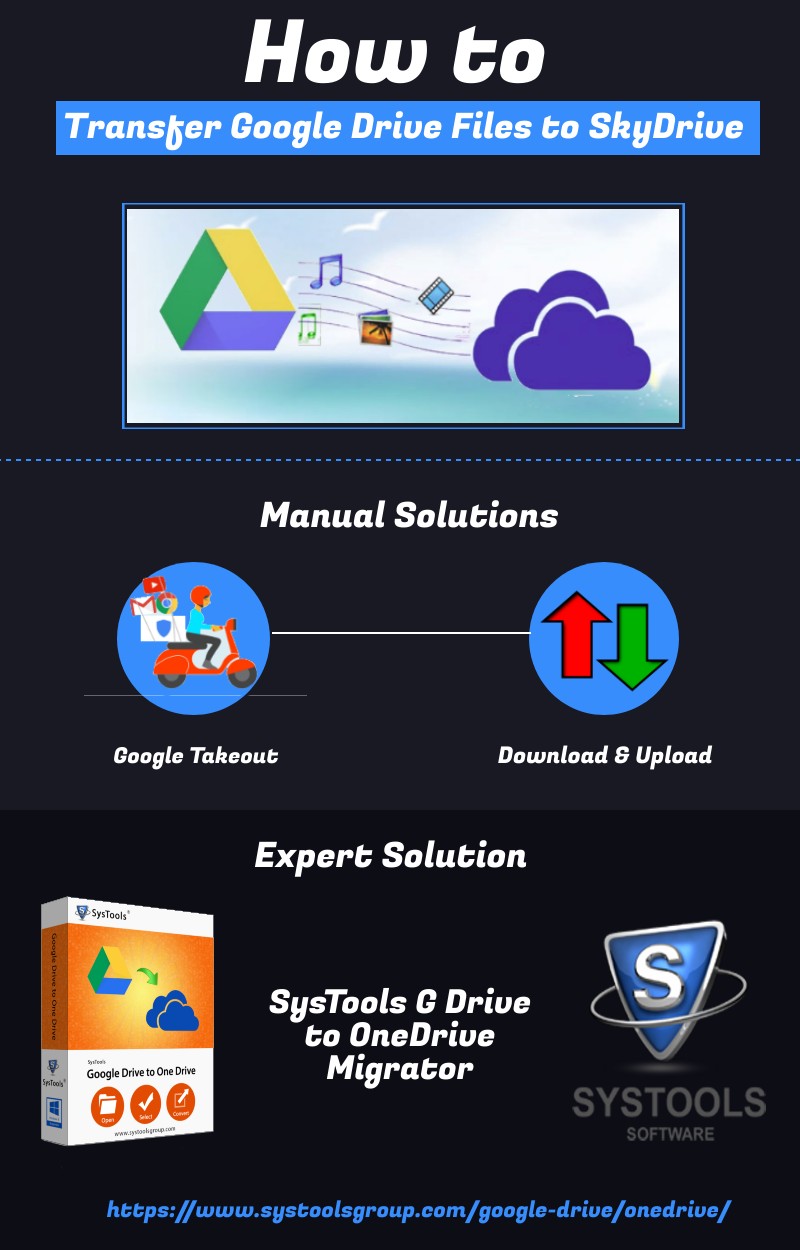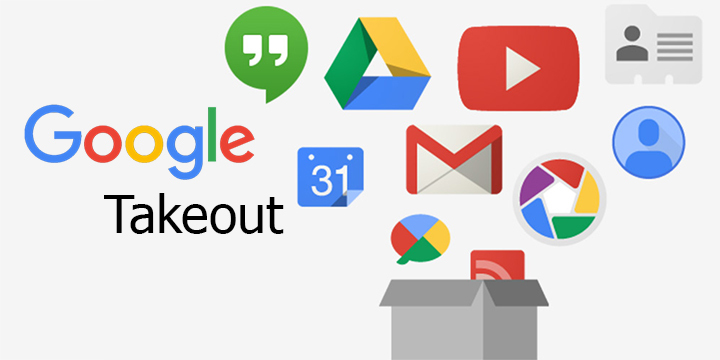How to Transfer Files from Google Drive to SkyDrive Using Google Takeaway
SkyDrive, now OneDrive, is the cloud service provided by Microsoft similar to Google Drive. The main difference between Google Drive and Microsoft SkyDrive is that, unlike Gdrive where the storage space is shared, SkyDrive does not impose such size limitations. Also the latter one is more suitable for business collaboration purposes. In this article we will be discussing the various methods to transfer file from Google Drive to SkyDrive in a trouble free manner.
User Query 1: I am having quite a lot of contents on my google Drive account and now I want to move, sync or backup all these data to my SkyDrive account. Can this be done? If yes, what is the best possible way to transfer Google Drive to SkyDrive within less time.
User Query 2: I have both G Drive and SkyDrive accounts. Usually I use Google Drive for the storage of all my personal data. But as of now, my Gdrive space is running out. So I wish to migrate those important data to my SkyDrive account immediately before I lose all those files. How to migrate google drive files and folders to Microsoft SkyDrive without taking any outside help?
Manual Solution to Transfer File from Google Drive to SkyDrive
1. Upload G Drive Data from Local Drives
Step 1: Sign in to Google Drive account
Step 2: Choose the files which needs to be transferred
Step 3: Click on Download button to move the files to a local folder
Step 4: Login to SkyDrive account and upload the files from local folder
Manually moving files to SkyDrive can be a lot more time consuming than you can imagine. Because it totally depends on the files size and the strength of the internet connection that you are using.
2. Transfer GDrive to Microsoft SkyDrive using Google Takeout
Step 1: Login to Google account
Step 2: Go to Personal Information & Security >> Create Archive
Step 3: Select from the listed Google products, the data to be included in the archive
Step 4: Click on Next and Choose the file type & Maximum Archive Size
Step 5: Choose Add to SkyDrive as the delivery method and click on Link Account & Create Archive
Step 6: Provide the SkyDrive credentials on the Microsoft page which appears
Step 7: Migration starts which will be taking some time to get completed
Step 8: Sign in to the SkyDrive account
Step 9: Download the Zip file and extract the file
Even though Google TakeAway is the most convenient method for the transfer of files to SkyDrive, it can impose several limitations as well which are listed below.
limitations:
- Requires Smooth/ uninterrupted Internet Connection
- Consumes huge amount of time to complete
- Cannot resume the operation if interrupted in between
How to Connect Google-Drive to SkyDrive using Expert Utility
To avoid the difficulties met as a result of using manual methods, One can make use of GDrive to SkyDrive Migrator software.
The main features of this tool includes:
- Allows to transfer even the password protected documents to SkyDrive
- Smooth internet connection is mandatory for the fast data migration
- Maintains folder hierarchy while moving files from G Drive
- Apply Date Filter option for the selective migration of data
- Allows migration of three types of permissions i.e., Read, Write & Comment
- Permits to change default permissions while moving the documents
Summary
The process of moving files from Google-Drive to Microsoft SkyDrive using the manual methods can be really time consuming and it is prone to errors which can lead to data loses. You can make use of the Migrator utility to transfer file from Google Drive to SkyDrive in the most feasible manner by spending a small time. It will allow you to do the entire task without the help of a technical expert effortlessly.