Migrate G Suite Contacts to Office 365 Easily
Google has widely captured the market with a large number of users. But now the trend of these users is decreasing with the limitation observed with Google Suite. Office 365 is now widely being used in schools and offices. There are many users who have created their new account with Office 365 but they can’t access their existing data. In that case, they need to migrate G Suite to Office 365 account to retrieve their email, contacts, events, etc. By following the manual process there are many issues that user face that need to be fixed. All of these Office 365 user who have enquired about the problem to migrate Google contacts to Office 365 account could easily be solved after reading this article.
Manual Method to Migrate Google Contacts to Office 365
First, we will be exporting contacts from Google Apps mail account:
- Go to Google contacts and sign with your G suite email account.
- Now click on Export button from the left panel.
- Select the Outlook CSV from the Export As option and click Export
Now, simply import G suite Contacts into Office 365 Account:
- Open Outlook for Office 365 (Given that O365 account is configured in Outlook).
- Click File > Open and Export > Import/Export
- Click Import from another program or file and select Next.
- Choose Comma Separated Values and click Next.
- Browse the CSV file exported earlier from G Suite.
- Select the Contacts folder of Office 365 account as the destination.
- Click Finish to import the contacts files.
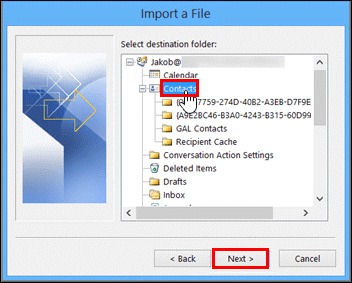
Note: The process to migrate G suite contacts to Office 365 manually is applicable only for one account. For moving contacts in bulk from several G suite accounts at once, a professional tool is necessary.
Migrate G Suite Contacts to Office 365 Easily
Google Apps to Office 365 Migration tool allows the user to migrate their Google contacts to Office 365 for multiple user accounts. It is a Windows-oriented tool that excels at end to end cloud migration and is a proven product in the field. There are many features associated with the tool such as:
- Import G Suite contacts to Office 365 for a complete domain.
- Provides date filters to move only the required contacts.
- Delta Migration to move new contacts without duplicating the data.
- Set priority for users whose data needs to be migrated first.
- Also move mailbox items such as emails, calendars and docs along with contacts.
No matter what the problem is, users can always consult the technical support team for help. The prerequisites, working, and support are provided 24/7 with live chat and email consultancy.
Related Blog: Easily Transfer Google Apps Calendars to Office 365
Fixing Issues Related to Google Contacts Migration via Manual Method
Whenever the user is importing G Suite contacts to Office 365 account then there are times when they face certain level of difficulty due to which they can’t migrate G Suite contacts to Outlook 365 account. The migration of a large number of contacts through the manual method causes certain limitations due to which the user can’t retrieve their Google contacts. These limitations are:
- Multiple Error Messages While Migrating Contacts
If the user tries to import more than 2000 contacts at a time from G Suite then they will get an error message. They need to make sure that they use Excel to create a CSV file which then needs to be exported to Office 365 account. These CSV files should contain the list of contacts in a smaller amount. This a major limitation of the Google contacts Office 365 migration. - No contacts appear in Outlook after Migration
When the process of G Suite contacts to Office 365 migration is completed but there are no contacts appearing in Outlook 365 account, users needs to following these steps:- Locate the csv file you exported from Google. The default file name is contacts.csv.
- Use Excel to open the CSV file you exported from Google.
- Check whether there is any information in the CSV file. If there isn’t any information in the CSV file, the export from Google didn’t work. In that case:
- Delete the contacts.csv file.
- Export your contacts from Google again. Be sure to choose to export All contacts, or the right group of contacts.
- After you export your contacts, use Excel to open the CSV file and check that there’s data.
- Repeat the steps to import your contacts.csv file to Outlook.
- Missing Information in Contacts
This problem is most common that occurs in Google contacts to Office 365 migration. After importing contacts in Outlook if all the info was not imported, user needs to open the CSV file with Excel to see if the information exists there or not.
-
- You can edit the CSV file using Excel to add names and other missing information.
- Outlook requires the column headings in the first row so don’t replace them with something else.
- When you save the CSV file, Excel will prompt you a few times with “are you sure you want to save it in CSV format?” Always choose Yes.
- Repeat the steps to import your contacts.csv file to Outlook. In step 5, when prompted out to handle duplicates, be sure to choose Replace duplicates with items imported.
Verdict
We have covered methods that can be used to resolve the errors that occur in the manual process of G Suite contacts to Office 365 migration. We have also recommended a tool that can help the user to get this whole migration process easier and seamless.

