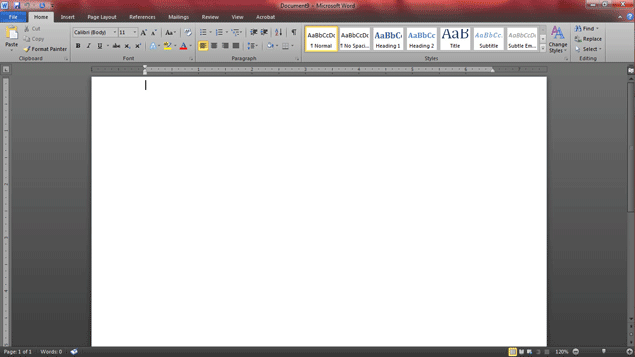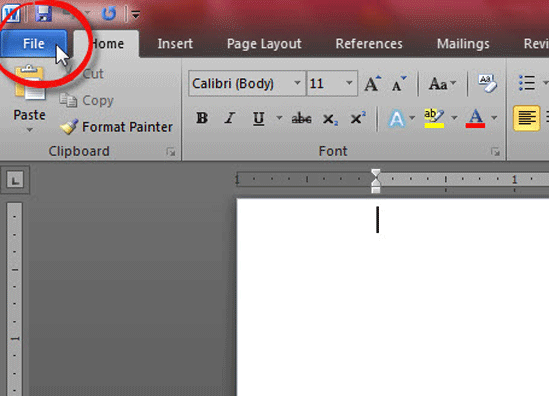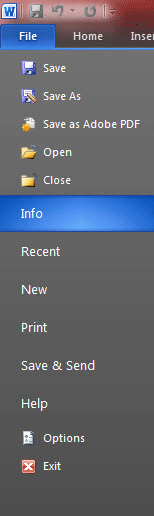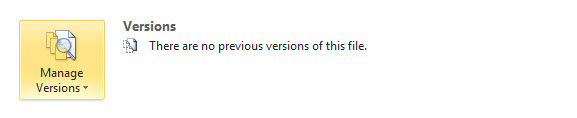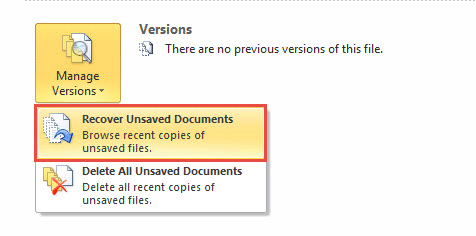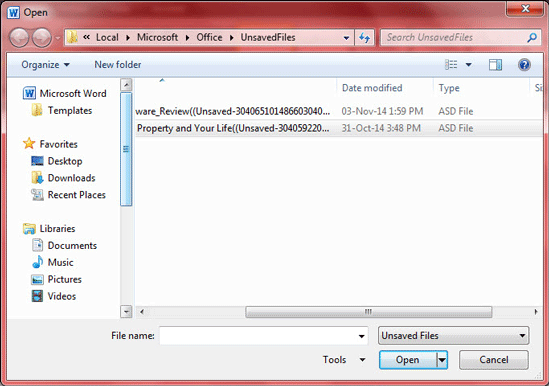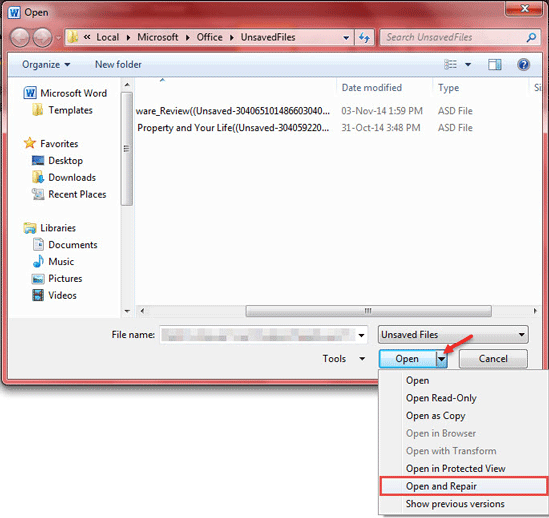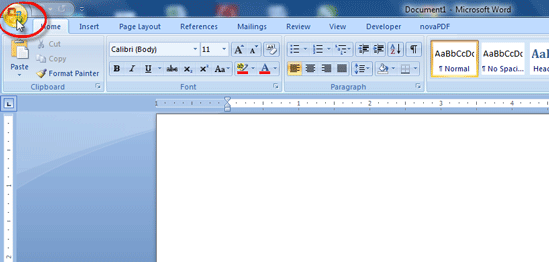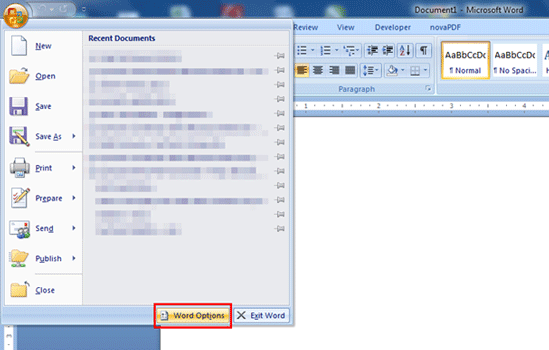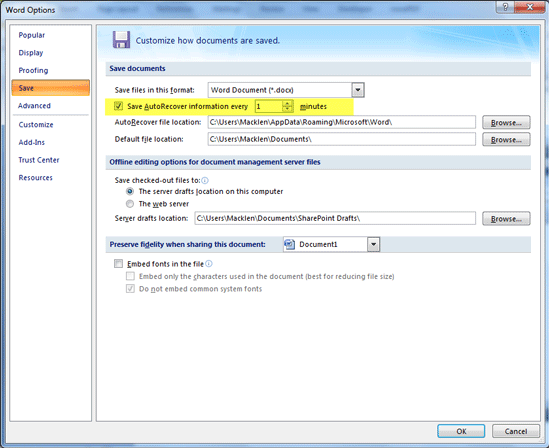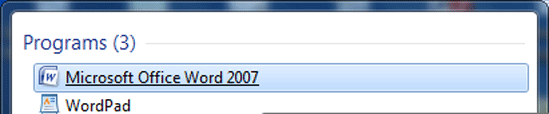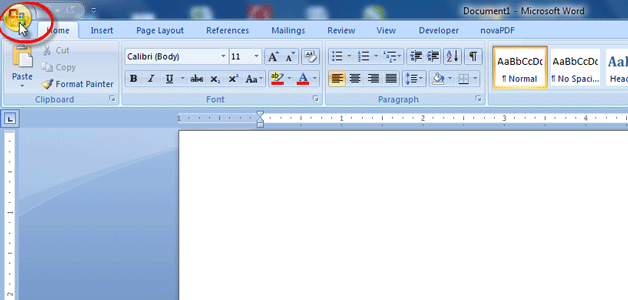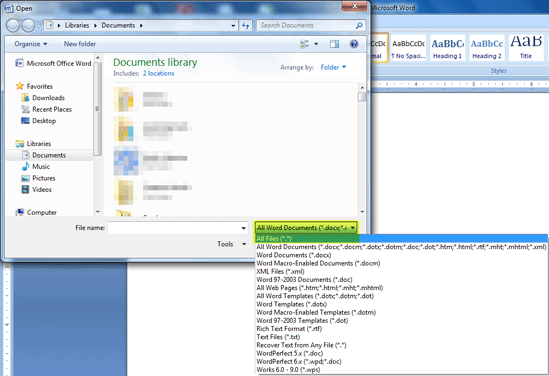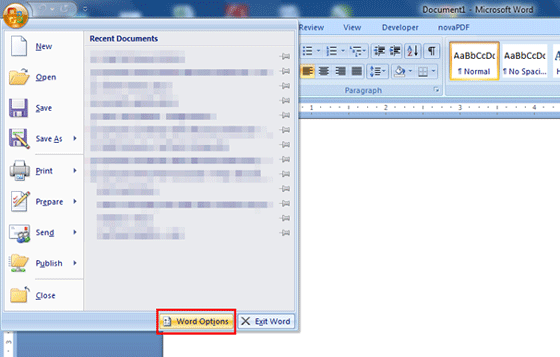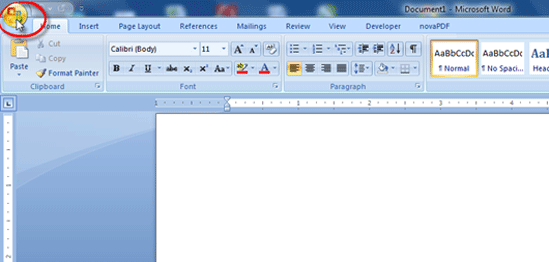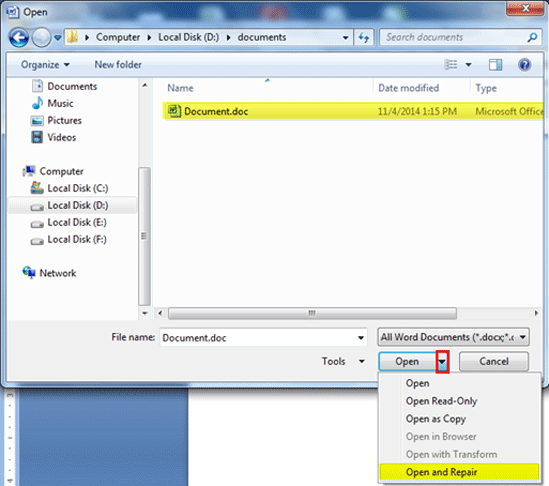How To Recover Unsaved Word Document
We often come across situations where, either the Word document is closed without being saved, a power interruption occurs while a document was being edited, or the file becomes a victim of accidental deletion. Similarly, there are many other scenarios where users may lose their Microsoft .doc/.docx files and want t solution to recover unsaved Word document.Keeping in mind such circumstances and their catastrophic consequences, this article will be focusing on some methods that if followed precisely, do you know how to recover unsaved, lost DOC/DOCX files using Word Recovery software or by any manual solution.
Discover How To Recover Unsaved Word .doc/.docx Files
Applies To: Microsoft Office 2010 and 2007 (Word, Excel, and PowerPoint Documents)
For MS Office 2010 Word Files
To recover unsaved Word document 2010 Windows 7, later or earlier versions (of Windows OS), please follow the steps given below:
- Open a new (blank) Word file.
2. Go to the File Tab from the menu bar.
3. Click on Info from the options given on the left hand side.
4. Now you will see an option, namely; “Manage Versions”.
5. Click on the Manage Versions button and from the drop down that opens, select the first option “Recover Unsaved Documents”.
6. Now a location where Microsof stores a copy of the drafts will open. These files will be in .asd extension.
7. Select and open the file to restore its data.
8. To be on the safer side, another option that you can go for is:
a. Click on the little arrow on the Open button.
b. Select Open And Repair option from the drop down.
c. This will simultaneously troubleshoot the document that may possibly be corrupt or damaged. (NOTE: If nothing,using this option will not cause any harm to the document or its content.)
9. Now when the file opens, a popup warning will appear on the document, stating: “Recovered Unsaved File This is a recovered file that is temporarily stored on your computer. Save As”. Click to save the recovered file.
And this way you now know how to recover unsaved Word document in MS Office 2010.
For MS Office 2007 Word Files
Now, coming over to Microsoft Office 2007, which is used most by the people, regardless of its updated versions being available. This is the right place to know how to recover unsaved .doc file after a restart for MS Office 2007 users. There isn’t just one, but plenty of methods to recover lost Word documents.
NOTE: Some documents may not recover, like for example; the document wasn’t saved at all and is closed accidentally. In such cases, the whole Word document content will be lost.
Method 1 – Search for Document Backup
In case the main document is gone, you can try looking for its backup that may be available. MS Word creates a backup copy of all documents created on it if the ‘Always create backup copy’ option is enabled in it.
To check whether the setting is enabled or not; follow the given steps:
a.Click on MS Office button given at the top left corner of a Word document.
b.Choose Word options followed by Advanced.
c. Scroll till you see “Always create backup copy”. Check if it’s enabled or not. If it is, then Word certainly must have created a backup of your lost document.
If the option was selected, try the following steps to locate your document’s backup copy:
1. Search files with .wbk extension. (For Windows XP Users)
In case no such files are found in the folder, go with these steps to find out all files with .wbk extension by searching the entire computer:
a. Go to the folder you last remember saving the document in and click on Search.
b. In the bottom left corner of the Windows Desktop Search window, click on the ‘Click here to use Search Companion’ option.
c. Click on ‘All Files and Folders’ from the Search Companion window.
d. Copy-paste or type in: *.wbk in the All or part of the file name box.
e. Click on My Computer from the Look In box. Click on Search.
2. On finding any files named ‘Backup of’ along with the lost document’s name, follow the below-mentioned steps for opening the backup copy:
a. Open MS Word.
b.Click on the MS Office button.
c.Click on Open and choose All Files (*.*) option from the Files of type box.
d. Locate and choose the file.
e. Click Open.
NOTE: In case the setting “Always create backup copy” was not selected in your case, try Method 2 – Force Word To Recover The Document
Method 2 – Force Word To Recover Unsaved Word Document After Restart
If a backup copy of your lost document wasn’t created by the Word, then you may possibly get the file recovered via “AutoRecover” feature.
NOTE: AutoRecover creates an emergency backup for the document that was last open when an error took place. However, some of the errors even interfere with the creation of an AutoRecover file. Thus, you are strictly recommended not to completely depend on the AutoRecover file and not to consider it a substitute for a document.
What Happens: When ‘Save AutoRecover information every () minutes’ option is enabled, then Word will create a temporary AutoRecover file with the last changes of the document included in it. Thus, every time that you start up MS Word, it will automatically search for the AutoRecover files. In case it finds any files, it will display those files in the task pane for ‘Document Recovery ’.
In order to check whether the option Save AutoRecover information every () minutes is selected or not, follow the steps below:
a. Start MS Office Word.
b.Click on the MS Office button and then on Word options.
c. Click on Save.
d. Go to Save Documents section to check ‘Save AutoRecover information every () minutes’.
If Selected: Close Word document and try reopening it. If an AutoRecover file was saved, it will be listed on the task page on the left side of the Word file. Click on it to restore.
If Not: You can force Word to try and recover your document. And to do so, you have to follow the steps given below:
1. Open a Word Document.
2.Click on the MS Office button on the top right corner.
3.Click on Open to select the respective document. While opening; click on the small arrow given on the Open button to select Open and Repair option from the drop down.
Method 3 – Recover AutoRecover File Manually
In case Word fails to automatically open the AutoRecover file or execute the Open and Repair process successfully. Then, the file is possibly saved at a different location and not the default one. To manually look for an AutoRecover file, follow these steps: (For Windows XP Users)
a. Click on Start.
b. Click on Search option.
c. In the Windows Desktop Search pane, click on the ‘Click here to use Search Companion’ if the option is available.
d. In the Search Companion pane, click on All Files and Folders.
e. In the box ‘All or part of the file name’ type in or copy-paste: *.ASD
f. Click on My Computer from the Look in box.
g. Now, click on Search.
If a file with DocumentName.asd can be seen in the window pane, follow the steps given to recover lost unsaved Word document:
1. Open the Word document.
2. Click on the Microsoft Office Button, and click on Open.
3. Click on All Files (*.*) in the File of Type.
4. Now locate and select/open the .asd file. Click on Open.
5. Restart your computer.
6. And start Word again.
Method 4 – Troubleshooting Way to Recover Unsaved Word Document
The Word will automatically try to recover a document if a problem is detected with the document. But, you can also force it to recover a document while opening it.
To do so, follow the steps below:
a. Run Word and click on the MS Office button.
b. Click on Open
c. In the Files of typdrop-downwn, click on All Files (*.*)
d. In the dialogue box for Open, choose your respective document.
e. Then click on the little arrow given on the Open button. Select Open and Repair option from the list.
Conclusion:
In most of the cases, the provided steps are for Windows XP users and may differ from users working on Windows 7 or other versions. Meanwhile, in a few cases you may require rebooting the machine, thus, make sure that these steps are either, open on a separate machine or available as a printed copy for reference. The steps to recover unsaved Word document have been tried and tested before being implemented. So, you can rely on them. However, you are still recommended to keep a backup copy of your document on a different machine or storage media to avoid further inconvenience.