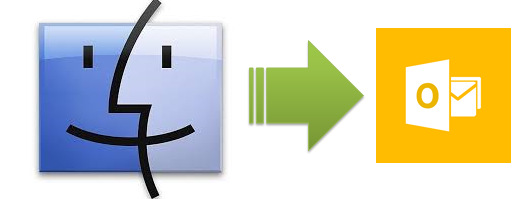Import Apple Mail To Outlook 2016/13/10/07 In Windows
For every Mac running OS X, 10.0 or later versions have Apple Mail as an email client by default. It provides the users with a number of different features which makes emailing more interesting. That is why it is one of the most widely used email clients for all Mac users. But there are several reasons due to which users have to stop using this email client and start using Windows Outlook 2016,2013 or 2010.In this article, we are explaining different techniques to import Apple Mail to Outlook 2016/13/10 and 2007.
User-Queries:
“How does a user of Apple Mail import all the emails to Outlook data files?”
2 Techniques to Import Apple Mail To Outlook 2016/13/10 & 2007:
If users are required to convert Apple Mail emails to Outlook 2016, 2013, or 2010 then they will have to convert Mac mail data to Outlook format. The reason behind this is that Microsoft Outlook 2016, creates and stores all its data in a PST file. The main point that comes in every user’s mind is how to proceed with the Apple Mail to Microsoft Outlook conversion process. Well, users can either prefer to go for a manual process or to go for a third-party tool which helps to import Apple Mail to Outlook 2016/13 0r 10.
Method#1: Manual Method to Import Apple Mail Messages to Outlook:
Step 1: Import Apple Mail To Gmail:
1. Firstly, users are required to sign up for Gmail, if users already have a Gmail account, then they can skip this step.
2. Users have to enter their Gmail details into their Apple Mail.
i. Open Apple Mail → Mail menu bar → Preferences
ii. Select Accounts, from here users can manage all the mail accounts
iii. Click ‘+’ button to add new accounts
iv. Users will be asked to enter some details
v. After all the details will be entered, a confirmation window will pop up. In this account type should be displayed as “Gmail IMAP”.
vi. On this window, an option is visible as “Create”. Click it, it will navigate you to preference screen again in which some settings are needed to be changed.
→ Click on Mailbox Behaviours tab. In this, tick the junk and un-tick everything else.
3. Users have to enter their Gmail details into their iPhone/iPad
i. Go to settings and then “mail, contacts, calendars”.
ii. Now, select Add “Add Account” option.
iii. Then select Gmail.
Now you can access you Apple Mail in your windows as well.
Step 2: Configure Gmail With Microsoft Outlook:
1. Open and login to Gmail account.
2. Go to settings and select Forwarding and POP/IMAP.
3. Users can select from POP and IMAP as per their requirements and safe to proceed.
4. Now, Open MS Outlook and click New to create a new profile.
5. Add the name of the profile and click OK.
6. Add account window will pop up. Choose manual setup and click Next.
7. Choose service from the options and then select IMAP or POP and click Next.
8. POP and IMAP settings will appear where the account details will be entered by the user.
9. Click More Settings → Outgoing server tab → Same settings as my incoming mail server
10. Advanced Tab → Enter Port Number of the incoming and Outgoing server.
11. Choose SSL for both servers and click OK.
12. Open Gmail account, go to My Account → sign-in & security
13. In sign-in & security settings, enable “allow less secure apps” and sign out from Gmail.
14. Go to Outlook and click Next.
15. Users can login the Gmail profile that is configured with Outlook by selecting the profile and click OK.
Now, users can access Gmail account With Microsoft Outlook
Limitations Of Manual Methods:
1. There is no direct manual method to import Apple Mail to Outlook and the indirect method is quite lengthy and very time-consuming.
2. The indirect manual method always requires a technically sound person because it is very complex and technical process.
3. Data in manual method is vulnerable to file corruption most of the time
4. Manual process does not guarantee 100% conversion
5. Manual process is not preferred for batch processing
To overcome the limitations of the complex manual method and for the reliable conversion process, it is always suggested to use an easy and automated third party tool which can efficiently deliver powerful email transfer services without affecting the integrity of the data.
Automated Alternative to import Apple Mail files to Outlook:
The Manual Method to Import Apple Mail to Outlook 2016/13/10 is helpful to convert Apple Mail emails but if one is looking for a professional alternative solution by which users are not required to follow a quite large number of steps, then one should go for “SysTools MBOX to Outlook Converter” which can easily import all the mail items including emails, chats, contacts, etc. It works efficiently and can import all Apple Mails to Outlook file, which can be viewed in MS Outlook 2016.
FEATURES:
- This tool provides 100% data integrity
- It is capable of Fast and reliable import process
- Prevents data loss
- This tool provides an option to save file in PST/MSG/EML/NSF file formats
CONCLUSION
As we all know that there are multiple methods to Import Apple Mail to Outlook 2016/13/10 and 2007 are available in both the manual method as well as third party tool method to perform import process. Both the methods have their own merits and demerits. But still, third party tool is more preferred over the manual method because it comes with user-friendly interface and allows the user to correctly and efficiently import Apple Mail folders To Outlook by maintaining the email data integrity.