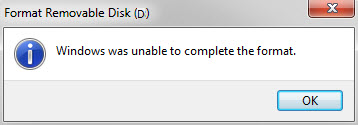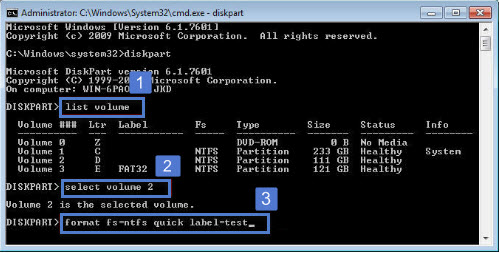How to Solve “Windows Was Unable to Complete the Format” Error
In the world of the digital era, we depend on storage media devices such as USB drives, external hard drives, SD cards, etc. for storing or transferring data from one system to another. However, due to reasons like virus intrusion or bad storage sectors, we may not be able to format these devices properly. The error message associated with this issue is that Windows was unable to complete the format. In this article, we will be discussing best way to resolve this error.
About the Windows Unable to Complete Format Issue
The Error may be encountered when the user is unable to access the USB flash drive while connecting with the Windows OS. Let us take an example: Recently, one user faces a situation while connecting USB that reported an error a few times and later Windows asked him to format the drive before making it usable.
When he tried to format it, another error was displayed, showing message ‘Windows was not able to complete the format ’ error. How can he make the hard drive accessible again using, Hard Drive Data Recovery Software? We will learn possible causes of the error and ways to fix it.
Reasons for the Windows Was Unable to Complete the Format
The common causes that can lead to this error are listed below:
- Virus Attacks: USB drives are very prone to corruption since they are being used on several computers for storing or transferring data. Every time, we plug USB drive into the USB port of the Windows system that does not have anti-virus protection, USB drive will be infected.
- Bad Storage Sectors: Storage devices consist of multiple sectors, which is the smallest unit for storing data. These devices may have bad sectors, i.e., sectors that are damaged and cannot be read or written. It may lead to disruption of formatting operation and file recovery.
- Damaged Storage Device: Another reason is physical damage to storage device. If a part of the device, like a chip or circuit board, does not work, it needs to be replaced with a new one or repaired first to make the device usable again.
- Write-Protected Disk: A disk that is in a write-protected state cannot carry out any operation like copying or transferring data to a computer. Since formatting is also a writing operation, write-protected disks cannot be formatted.
Also Read: Seagate External Hard Disk Detected But Not Showing Data
Methods to Fix the Windows Was Not Able to Complete the Format Error
If any user faces the above-discussed issue, he/she can use any of the following methods to format the device properly and to make it usable again.
1. Windows Unable to Complete Format: Using Disk Management
In order to format USB drives, user can take advantage of disk management feature supported by Windows system. This feature is used to manage partitions & disks in ways like create, extend/shrink, delete or format.
The following steps will be used:
- Press Windows key + X and select Disk Management to open the Disk Management utility.
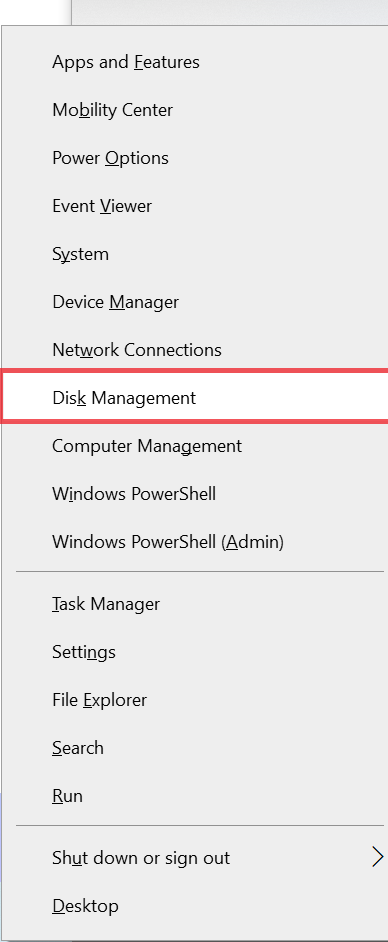
- Locate the drive with the error message, “Windows was unable to complete formatting your hard drive.” Right-click on it and select “Format Options.”
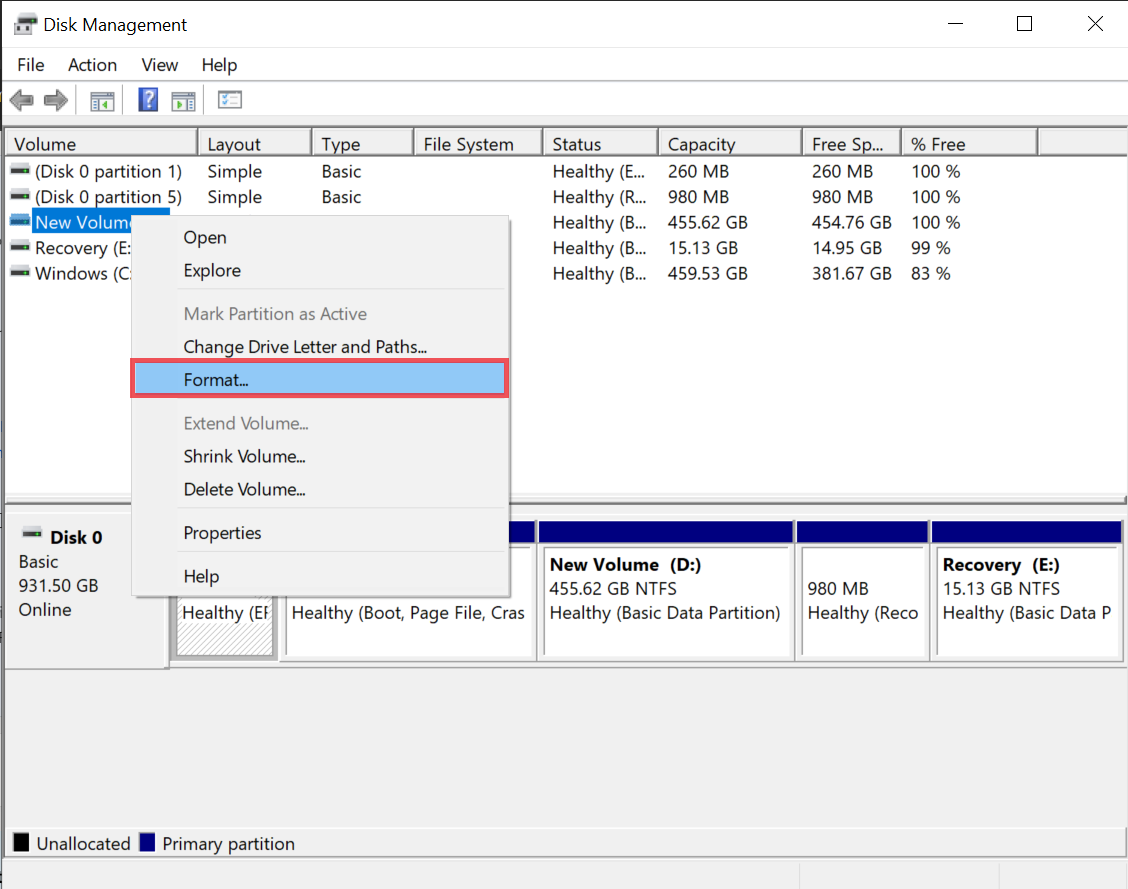
- Select the desired file system for the disk. You can select NTFS, FAT32 or exFAT.
- Check the format settings and click OK to begin the formatting process.
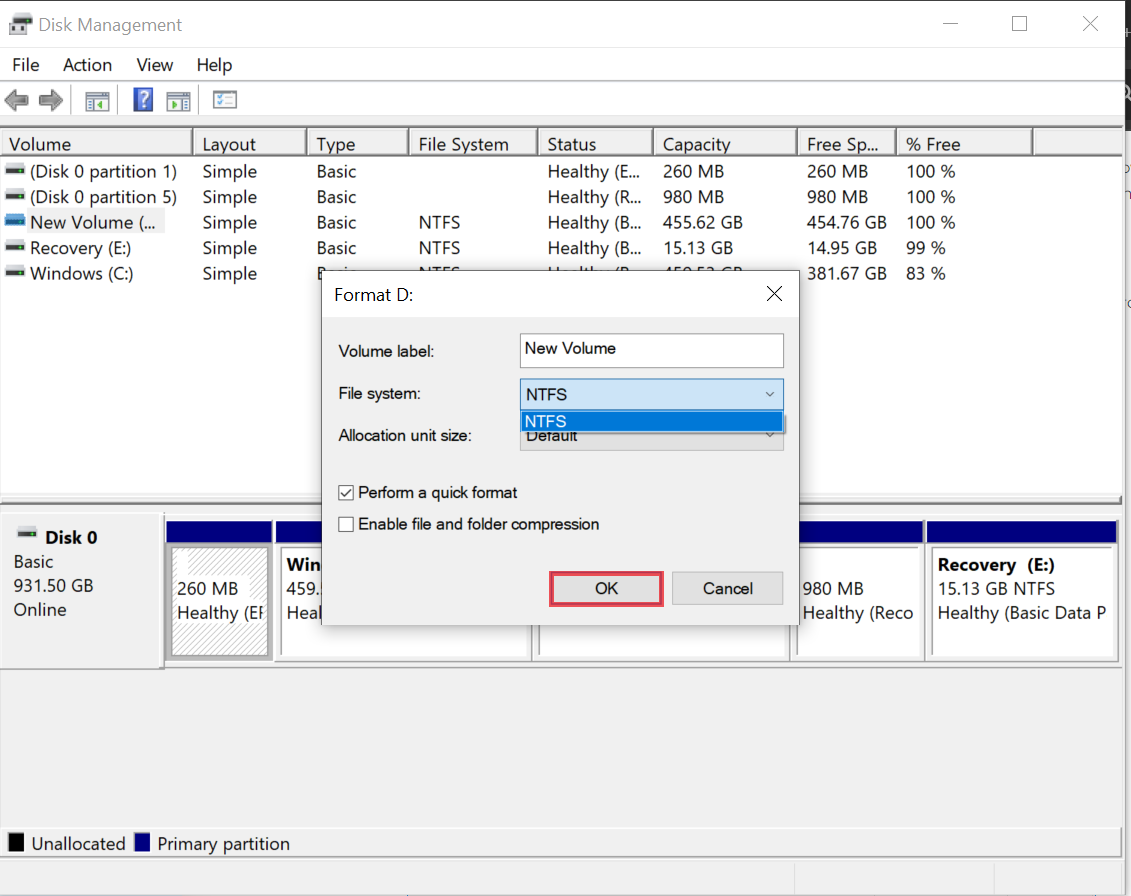
- Wait while Disk Management formats the disk. This may take some time, depending on the size of the drive and the options you select.
2. Using Command Prompt
Another alternative is to use command prompt for formatting USB drive with the steps defined below:
- Go to Windows Start button, type ‘cmd’ and press Enter.
- Once the window is opened, type diskpart to open diskpart command prompt
- Type list volume and press Enter to see the list of all the volumes
- Now, type select volume n, where n is volume that needs to be formatted
- After selecting volume, type ‘format fs=ntfs quick label=test’ and this command will format the partition of the selective drive.
- Exit and click enter again to close the CMD command prompt window.
3: Scan and Repair Bad Sectors
- Enter CMD in the search box, right-click Command Prompt and choose Run as Administrator.
- Type the code : chkdsk D: /f /r /x and click Enter. (Enter the drive letter instead of D.)
- You can now Go to Windows File Explorer, search or find and right-click on your hard drive.
- Select “Format”, reset the file system to NTFS, check “Quick Format” and click “Start”.
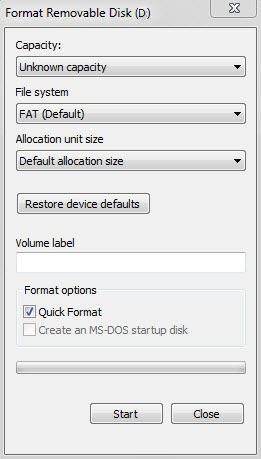
4: Remove Write Protection
- Connect the device to a PC where Windows cannot complete USB formatting.
- Turn the USB or SD card switch to OFF.
5: Remove the Virus
- Choose reliable antivirus software and install it on your computer.
- Connect the affected storage device to your computer and run the installed antivirus software. Perform a thorough scan of your storage device for viruses and malware.
- Once the scan is complete, take the appropriate steps to quarantine or remove the detected virus or malware.
- After successfully removing the virus or malware, try formatting the storage device again using your preferred method.
- Once the malware is removed, the formatting process should continue without errors.
Important Tip: Recover Deleted Data after Completing Windows Format
All the above methods can make the USB drives usable again after formatting but it cannot recover the data that was stored in the device. For that purpose, Pen Drive Recovery Tool can be used to recover data from USB drives in any condition, like corrupt, formatted or unformatted.
It provides the provision of recovering data from FAT and NTFS file system USB drives. Along with the powerful search feature for selective extraction of data, the tool also recovers data from undetectable pen drives.
Conclusion
Users who have faced this kind of issue while trying to access the USB drives can refer to this page to learn about the error and some of the possible causes. The content further explains the best ways to resolve the “Windows was unable to complete the format” error. However, no solutions will work if the USB drives are physically damaged. But It is always advisable to create backup of data present in USB drives before formatting them.
Questions and Answers by Users
Q: What should I do if my external hard drive won’t format?
First, recover all the data using the above suggested software and then try to recover it.
Q: How to use an SD card without formatting?
You can use an unformatted SD card by doing one of the following:
- Try general troubleshooting.
- Repair the raw card using CHKDSK.
- Try connecting to your computer using a card reader.
Q: Why can’t I format my hard drive?
As stated on this page, if your hard drive is damaged, has file system errors, bad sectors, or even viruses, you will not be able to format it immediately.
To solve this problem, you can try the following three methods:
- Unlock your hard drive using a password or third-party software.
- Clean your hard drive from viruses and malware.
- Format your hard drive using the recommended software, Diskpart, or the Disk Management format tool.