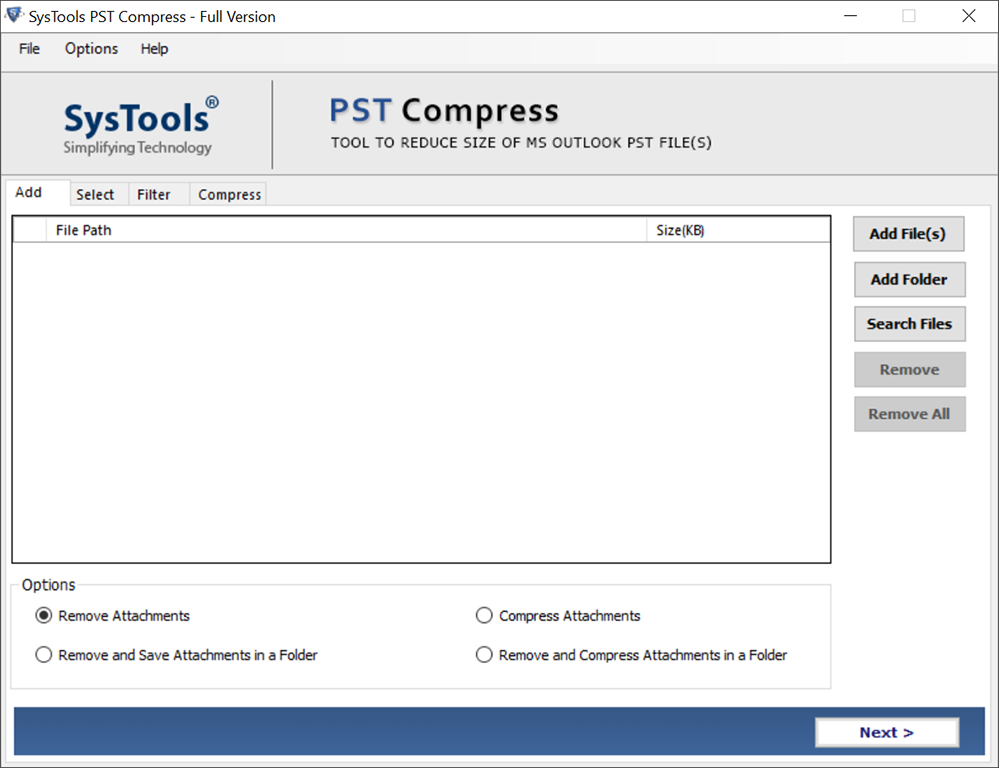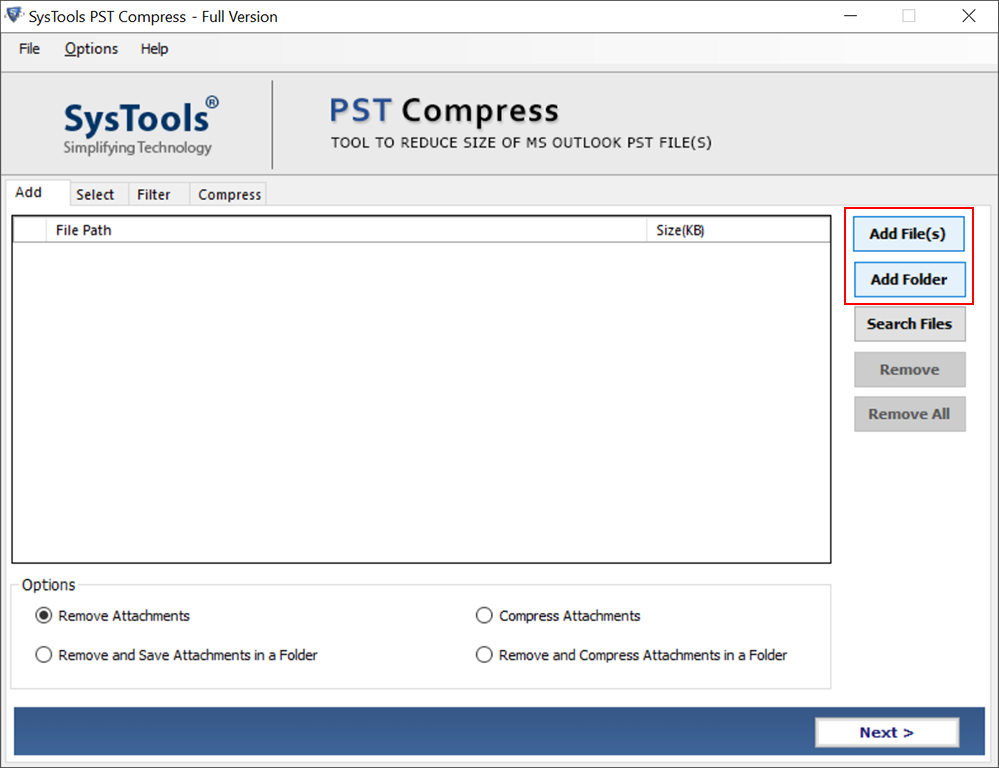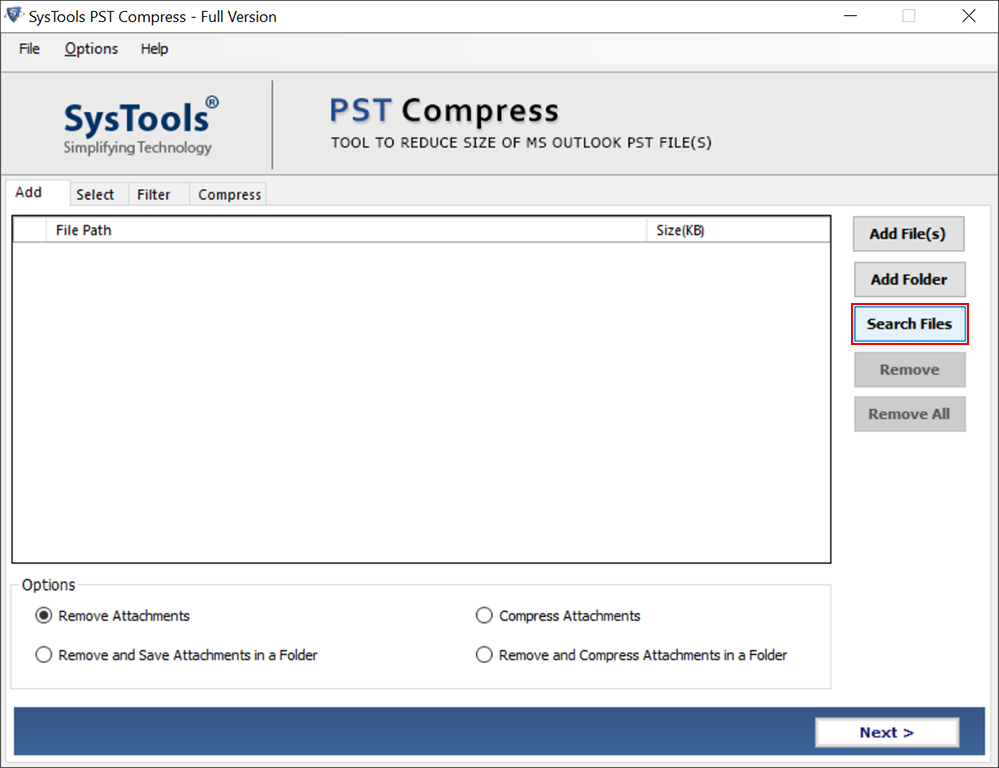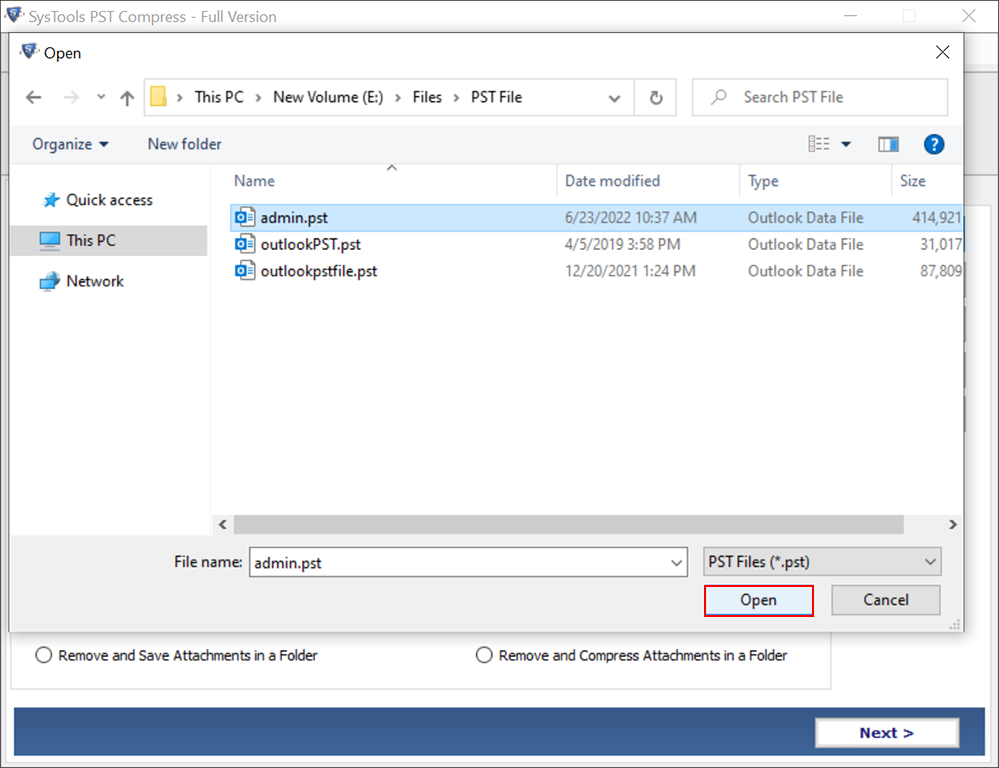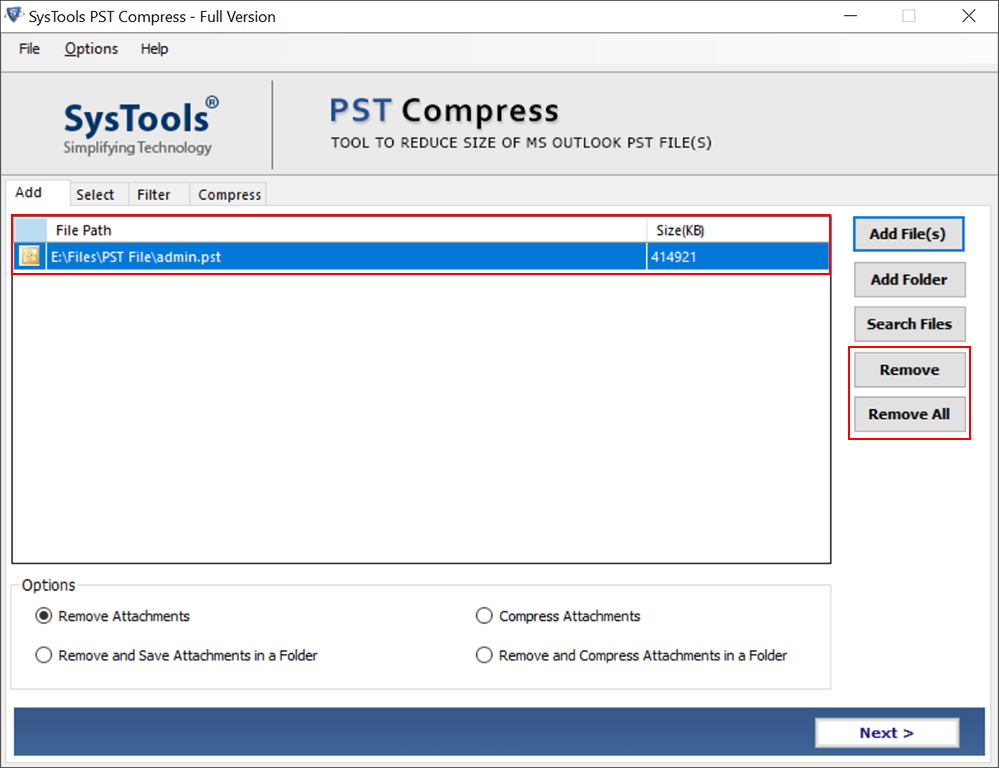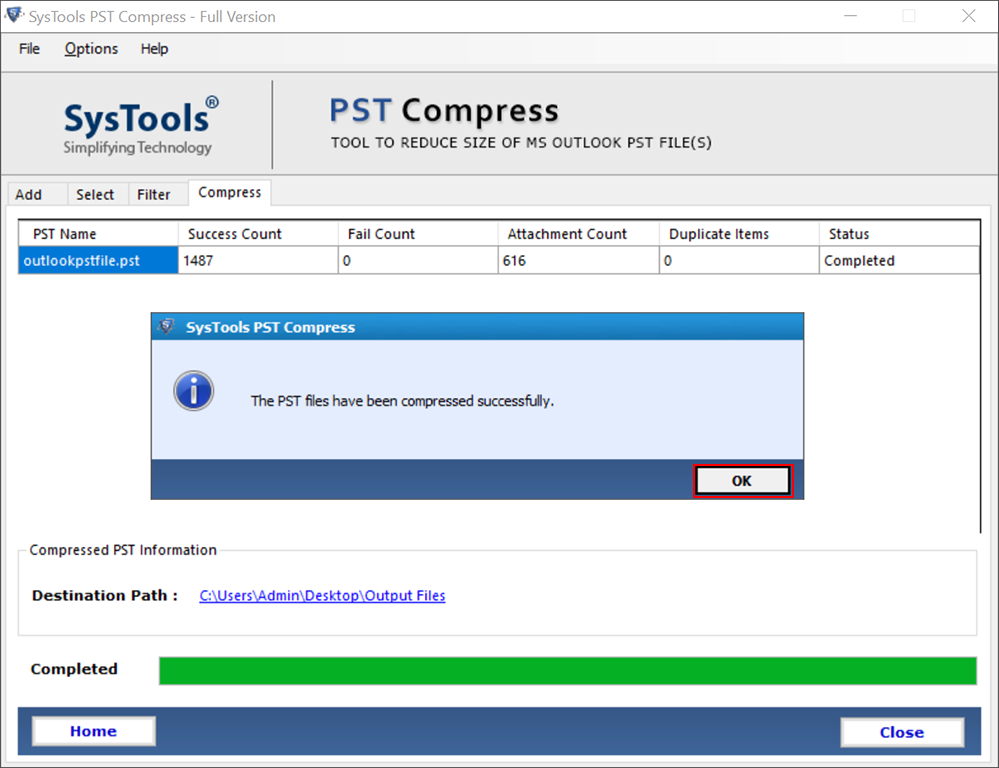How to Remove & Save Attachments From Outlook – Complete Guide
Multiple MS Outlook users get emails with one or large attachments that make the size of the email bigger. With the increase of these large emails alongside attachments, the overall performance of MS Outlook becomes slow. So, in that situation, most of the users want to remove & save attachments from Outlook. As we know that these attachments are extremely important and also it is crucial to keep the data of these attachments saved.
Now, to remove and save attachments from multiple Outlook emails, there are some methods that one may use for this task. Here in this following write-up, we will discuss how users can use the given methods here to resolve this query.
Best Techniques to Remove & Save Attachments From Outlook
It is however important to keep a copy of all your attachments and then save them in your system. Here is how you can your attachments in Outlook.
Step 1. Save your Attachments in Microsoft Outlook
Execute these below listed steps:-
- Launch MS Outlook and choose the particular email message along with the attachment.
- You will get the overall preview of your email alongside the attachment in the preview panel on the left side.
- Next, press the particular drop-down arrow that comes out on the side of the attachments.
- Users can now choose the option “Save all attachments”.
- One can now select all of their attachments and tap OK button.
- In the next step, you can choose your required destination path to save your attachments. Click on the Save button after choosing your location.
Step 2. Delete your Attachments From Outlook
In order to delete attachments from Outlook 2019, 2016, 2013, 2010, 2007 & 2003 follow these below-mentioned instructions:-
- Repeat the first 3 steps of the aforementioned method.
- After doing so, you can save click on the option “Remove Attachment”.
- Choose Remove Attachment option from the Outlook dialog field.
- Finally, your attachments have been removed successfully and your email messages will remain the same.
Read More:- How to Compress Large PST Files?
Remove & Save Attachments From Outlook: A Quick Guide
The above-mentioned procedure can be a little confusing for some users as it requires you to have some type of technical knowledge. That is why we have come up with an automated solution to help you out in this situation. The Outlook PST Compress Tool will help your remove & save attachments from Outlook 2019, 2016, 2013, 2010, 2007 and 2003. It is compatible with all the versions of Microsoft Outlook and the Windows Operating System. Along with that, it supports both ANSI & UNICODE PST files.
Complete Guide to Utilize this Compress Software
To remove & save attachments from multiple Outlook emails, you need to follow these below-mentioned steps:-
1. After installing this tool & run this tool on your Windows Machine.
2. Browse your data files by selecting Add File or Folder(s) option from the panel.
3. You can select search option if you don’t know where you have saved your data files.
4. Now one can select a folder to compact your Outlook PST files and then you can choose Compress data file button. After this, you can browse your PST files and press the Compress PST option.
5. In the next step, you get to choose among different options and from there you can select Remove & save attachments option.
6. In the end, a message will pop up confirming that the procedure was successful.
Let’s End Here
This blog explains all the possible ways to remove & save attachments from Outlook. Now, it is up to users which method they want to use for this particular task. Since the manual way can be a little confusing for novice users. We advise you to opt for the professional solution that we have mentioned in the following write-up.