How to Delete Unwanted Emails from Gmail? Methods Explained
To Summarize: For learning how to delete unwanted emails from Gmail, go through the steps for deleting the data and find out if there is anything else that can be done. With the help of this step-guide, users having trouble finding the right methods can perform the procedure with ease.
When you use the Gmail account for online business or any transaction, there are a lot of emails that you receive regularly.
It is important to keep the mailbox organized so that there are no leftover mail that might be taking up the space.
Always remember that deleting emails is not safe as it may contain important stuff as well. The crucial emails that are stored in the mailbox are always to be taken care of.
This is why the experts recommend taking a backup beforehand using smart techniques so that there are no emails lost during the deletion.
Let’s start with the procedures.
How to Delete Unwanted Emails from Gmail Using the Manual Method?
There are different methods to delete the emails manually:
- Delete emails from a time period
- Delete unread messages
The first procedure picks up data from the mailbox for a certain period of time to delete the data.
The second method will delete the unread emails only.
But before doing so, make sure that you download your data first. Using the Google Takeout method, you can download the data but it takes a lot of time and becomes a complex process.
You can learn how to remove unnecessary emails from Gmail with the help of either a manual solution for few emails or can consider using the quick solution that we have covered in this tool.
Starting with the first method.
Method 1 – How to Delete Useless Emails from Gmail from a Certain Time-Period
Follow the steps to remove unnecessary emails from Gmail account:
1. Login to the Gmail account you want to delete data from.
2. Go to the Search bar and enter the command “category:social, older_than:1y” or the time period you want.
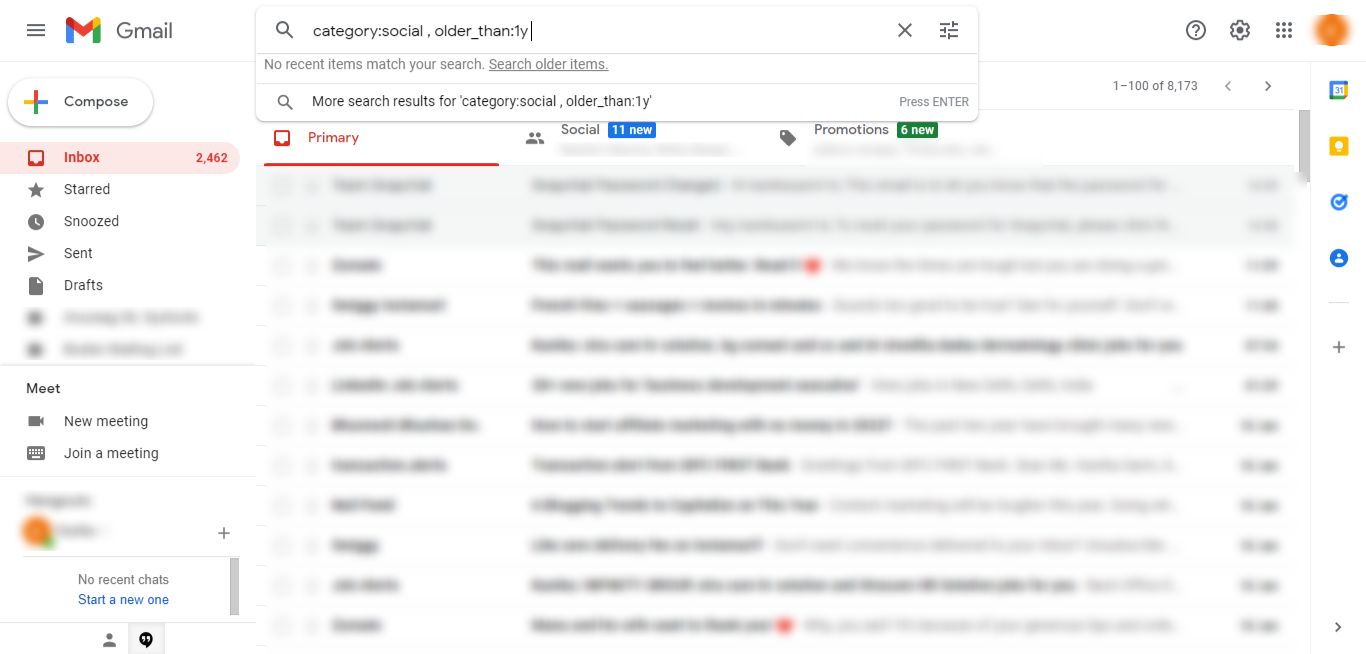
3. When all the related emails appear, choose the Select All checkbox and click on the Select All Conversations option.
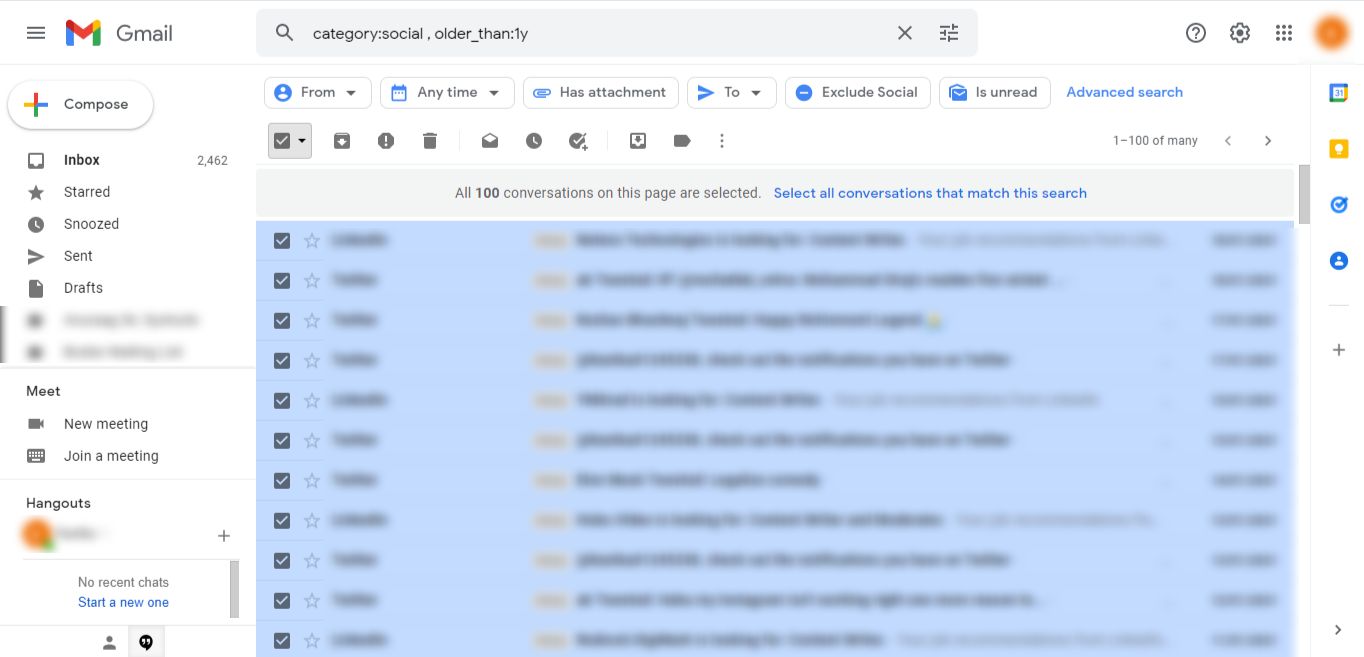
4. Hit the Delete option.
5. In the Bin folder, choose all the moved emails and click on the Delete Forever or Empty Bin Now option.
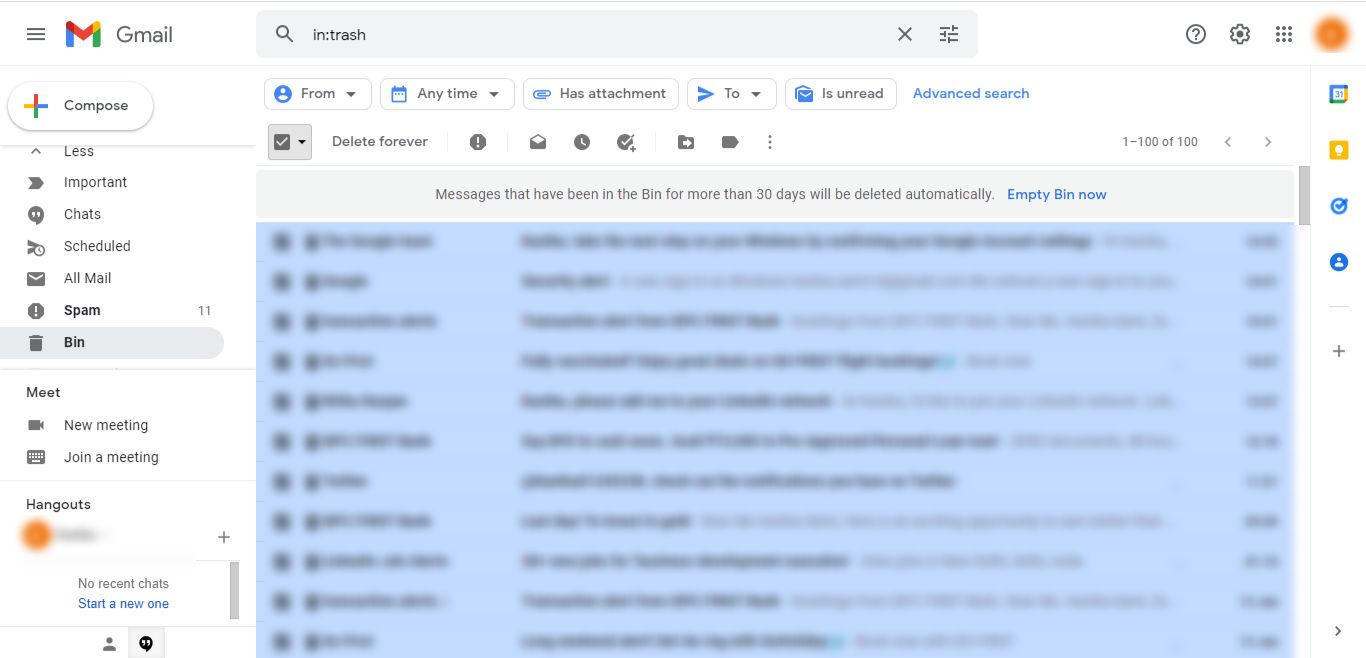
6. Press OK to learn how to delete unwanted emails from Gmail.
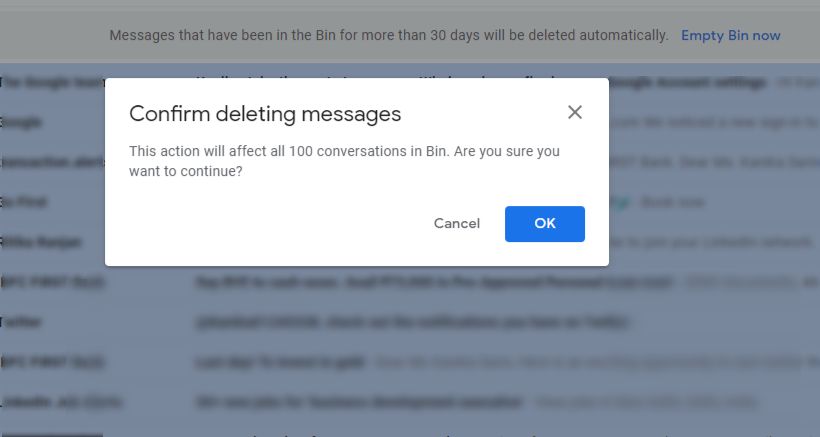
For those users who want to remove the unread messages, go through the following section.
Read More: How to Archive Gmail Emails Using the Most Effective Solutions
Method 2 – Deleting Unread Emails from Mailbox Manually
1. In your Gmail account, go to the Inbox.
2. Fill in “is:unread” command in the Search bar.
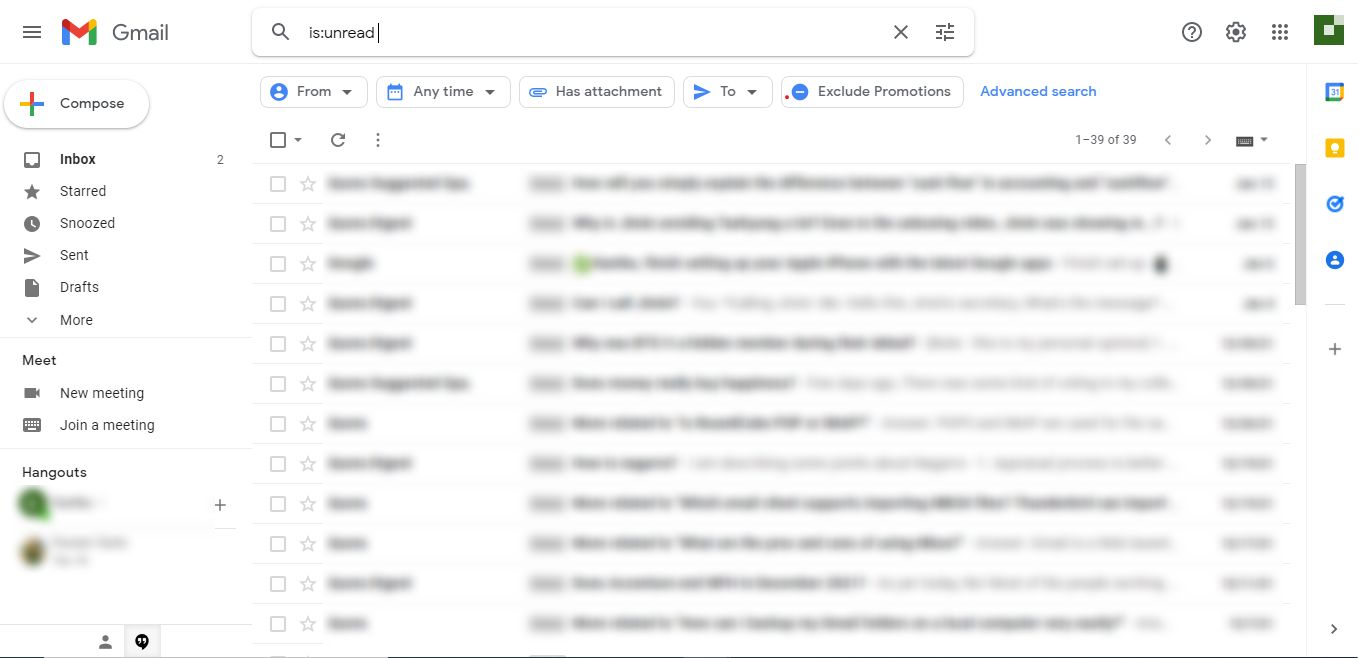
3. After the unread emails appear, click on the Select All option and choose Select all conversations option.
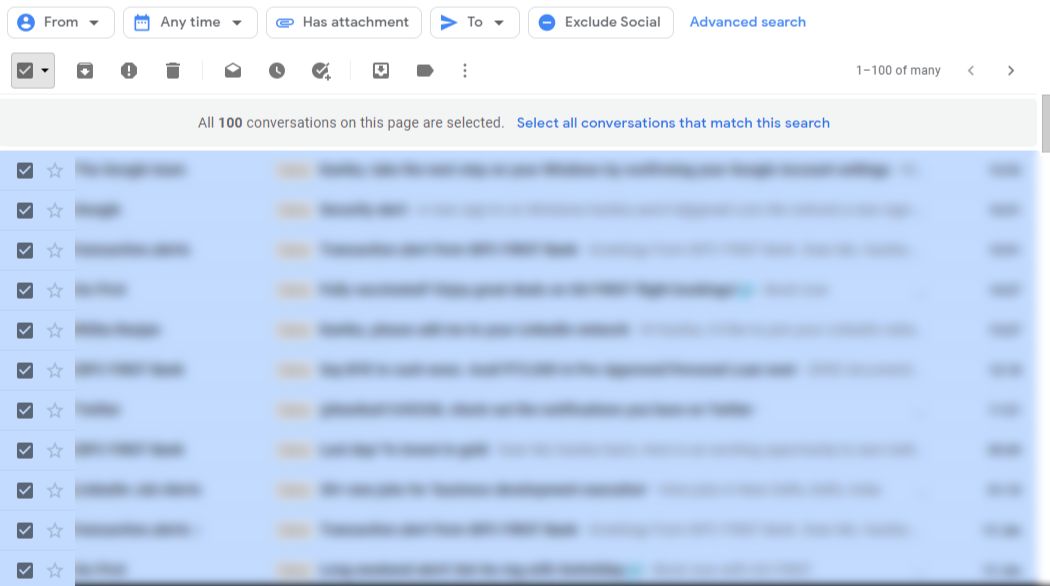
4. Then, click on the Delete icon to remove them from the inbox and move to Trash.
5. Go to Trash and choose all the emails from the folder.
6. Understand how to delete useless emails from Gmail by clicking on Delete Forever or Empty Bin Now option.
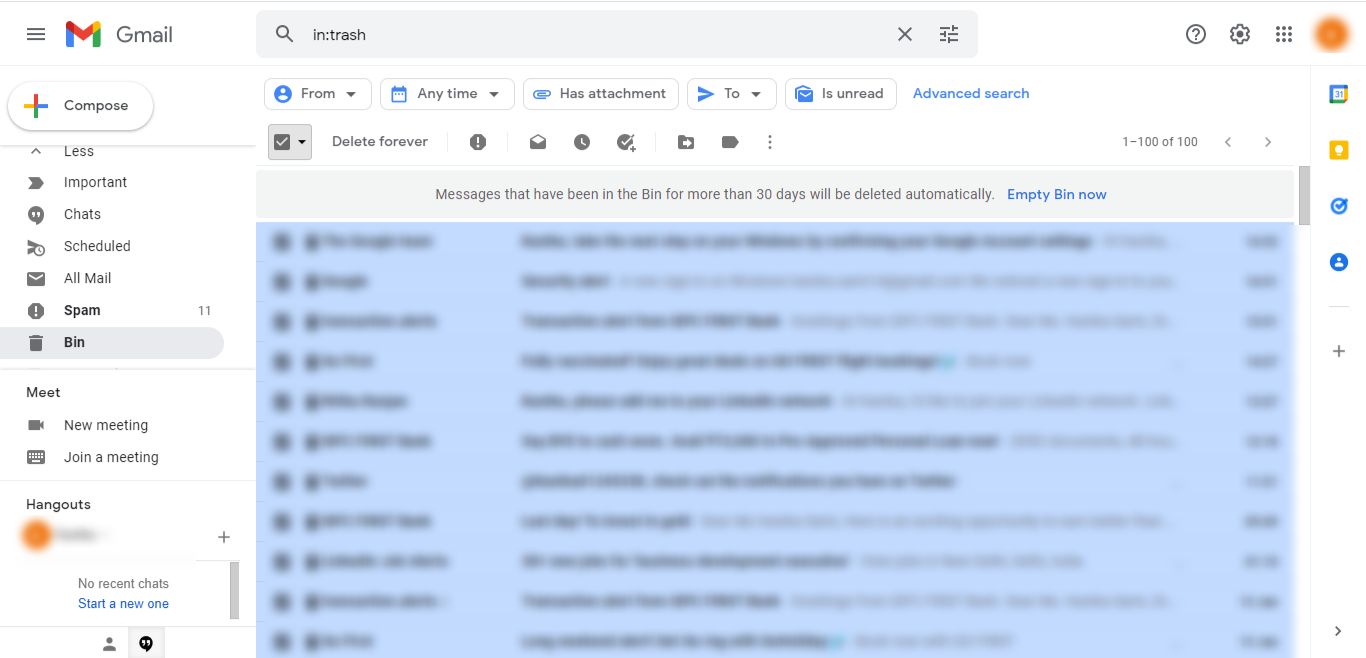
7. Click OK to complete.
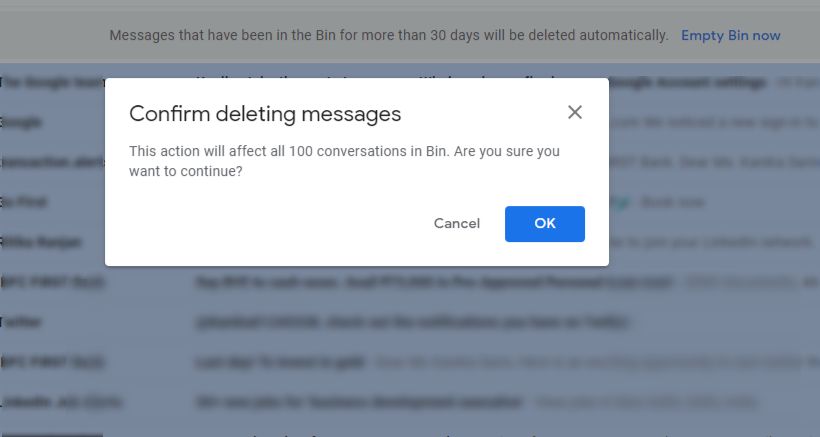
Limitations of Manual Techniques
- If you adopt the manual methods, you will have to perform the backup procedure separately.
- Performing both methods takes a lot of time to complete and becomes a complex task.
- In case the backup process isn’t complete in a few hours, deleting emails will also be delayed.
- No guarantee that the data is kept safe during the entire procedure.
How to Delete Unwanted Emails from Gmail Using the Software?
The Painless Gmail Emails Backup Software can remove emails from inbox Gmail and take a backup before deletion so that there are no emails lost that might be of use in future.
With the help of the features, you can easily transfer the data to local storage and delete it. Selective or bulk transfer is available with the procedure. The features include date filters and options to back up newly arrived data only.
Find out the simple steps of the software as explained in the next segment.
Steps to Find How to Remove Unnecessary Emails From Gmail
- Download the software and enter the details for your Gmail account. Hit the Login button.

- Select the Export Format and Category as per desire and click on the Browse button to set the destination location.

- Click on Delete after Download to apply this feature for removing space from the mailbox. Hit Yes to confirm.

- Choose the Apply Filters option to make Date-filter & Email-filter available for selected data transfer.

- Press the Start button to proceed with the task and remove unnecessary emails from Gmail.

Also Read: Learn How to Export Emails From Gmail to Outlook
Benefits of Using the Software
- The tool to learn how to delete unwanted emails from Gmail provides more than 4 formats to export the data in; PST, PDF, EML, MBOX, etc.
- Use the Incremental Backup feature to avoid duplication of items by downloading only new data.
- With the Maintain Folder Hierarchy feature, the folder structure & the data integrity remains the same.
- Provides the option to Pause & Resume the process for management.
- Works with all versions of Mac OS machine; earlier Mac OS 10.8 to latest Mac OS 12.0
Last Words
The procedures for understanding how to delete unwanted emails from Gmail are simple and can be applied for different requirements. There are various methods that you can apply according to your needs but not every solution promises data security.
Using the backup tool, you can transfer the data without having to go through any trouble or any data-loss situations. Follow the steps as per requirement.
FAQ
Q1. How do I get rid of unwanted emails in Gmail?
Just simply log in to your account, and manually select and delete those emails which are not important.
Q2. What is the fastest way to delete old emails in Gmail?
Using the Offline solution that we have explained in this post, you can quickly delete all the old and unnecessary emails from Gmail.

