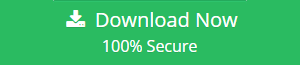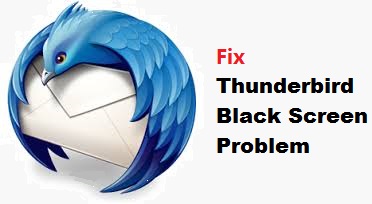Learn to Fix Mozilla Thunderbird Black Screen Issue
Are you encountering a Mozilla Thunderbird black screen problem? Does your Thunderbird suddenly display a black screen and everything stops working instantly? Are you a victim of black screen on Thunderbird? Does your Mozilla Thunderbird refuses to start up and shows a cryptic error message or sometimes shows nothing at all? If your answer to all these questions is yes, then don’t worry. Because in this article, we will tell you how to fix Mozilla Thunderbird Black Screen issue. Here are some user queries for the better understanding of this issue.
Query 1: “I got up this morning and started my Thunderbird. But to my disappointment, I just got a completely black screen on Thunderbird. I tried closing and restarting it a couple of times, but nothing changed. I am really tensed about what is happening with my Thunderbird. Can anyone give a solution to this issue that I am facing with my Thunderbird? Is there any method to resolve Mozilla Thunderbird blank screen problem without causing any harm to my system?”
Query 2: “I recently purchased a Mac Mini 2011 i7 Quad CPU version. I have found that my Thunderbird randomly turns off and displays nothing at all. It does not get turned on. I guess it is not a display sleep issue. Earlier I used Remote Desktop to reboot my Mac Mini and reinstalled it to resolve Mozilla Thunderbird black screen problem but it has happened again. I want to know a reliable solution so that this problem does not reappear. Any suggestions for the same? Thanks a lot!”
The functionality of Mozilla Thunderbird sometimes disrupts because of troublesome extensions. In such case, as users get rid of these extensions, Thunderbird will be free from all such issues of black screen. Let us look at some ways to resolve Mozilla Thunderbird blank screen issue. These are explained in the next section in a lucid manner.
How to Resolve Thunderbird Black Screen Problem
There are various ways to repair Thunderbird blank screen. Some of the best methods have been described in details below.
1. Start In Safe Mode
To launch Mozilla Thunderbird in safe mode, first get rid of all the extensions then, assure that Thunderbird is not running on your system. Now, follow the instructions given below for different Operating Systems. For Windows OS Users:
- Go to Start >> All Programs >> Mozilla Thunderbird (Safe Mode)
OR
- Press Windows+R >> Type ‘Thunderbird–Safe-Mode’ >> OK button
For Mac OS X Users:
- Launch Terminal and type “Thunderbird” in Spotlight Menu and click ‘Show All.’
- From ‘Applications’ category just drag and drop ‘Thunderbird’ to the terminal window.
- Attach ‘Contents/-MacOS/-Thunderbird-bin-safe-mode’ to ‘Thunderbird.app/’
- In the final step, a user has to press Enter key to turn on the Safe Mode in Mac.
For Linux OS Users:
- In the command line, type the path of Thunderbird (Safe Mode) and press Enter.
- In the Menu, Go to Tools >> Add-Ons >> go to ‘Extensions’ category.
- Here, highlight troubling extension and click Uninstall again and again.
- Now, just shut it down and start the Mozilla Thunderbird all over again.
2. Avoid Hardware Acceleration
Users can also try the Thunderbird settings to get rid of this annoying problem.
- Open Thunderbird and click on Tools >> Options.
- Select Advanced and General tabs respectively.
- Uncheck the option “Use hardware acceleration when available.”
- Restart Thunderbird and check if the black screen problem is solved or not.
What If These Methods are Unable to Fix Thunderbird Black Screen
If These techniques fail to resolve the issue then you should go for any of these approaches.
1. Backup Thunderbird Mailbox
All the Thunderbird email items like mails, contacts, tasks, notes, etc. should be backed up to avoid data loss during Mozilla Thunderbird black screen problem. However, taking the backup is same as copying Thunderbird profile. We will now show you the procedure to perform this on different Operating Systems. The working steps to take the backup is given below.
For Windows (8.1,10) Users:
- Start Menu >> Run >> Type ‘%appdata%’ in the given field and click OK button.
- Now Open Thunderbird folder >> Profiles folder >> open specific profile’s directory.
For Mac OS X Users:
- Open New Finder Window and press Command+Shift+G.
- Now, type ‘~/Library/Thunderbird/Profiles/’ and click GO.
- Optionally, open a specific Thunderbird Profile folder.
For Linux OS Users:
- Open file browser window and go to ‘~/.thunderbird’ directory.
- Optionally, go to specific profile’s directory. Highlight all folders.’
- Now, the user can copy the files to the desired backup location.
- Type ‘tar –zcf MozillaProfiles.tar.gz*’ and press Enter to compress.
- Compressed file created, will be called as MozillaProfiles.tar.gz.
- Now, the user can easily restore the profile on another system.
2. Open Thunderbird Data in Outlook
Another easy and reliable workaround to be performed at this stage is to open Thunderbird items in Outlook. For this, users have to convert emails from MBOX to Outlook PST with the help of MBOX to PST Converter. Users can easily perform the migration in a short time. Also, they can easily transfer the Thunderbird contacts using MAB Converter. Lets have a look on some of the top features of both the applications:
- Convert emails and address book items from MBOX to PST
- Generates a preview of emails along with attachments and contacts
- MS Outlook installation not required for this migration
Conclusion
Errors are always annoying no matter in what form. In this content, various solutions have been given that can be used to fix Mozilla Thunderbird black screen issues. Solutions for different Operating systems have been described vividly, keeping in mind queries of every type of user. If the method do not work, then it is better to backup data and switch to other email clients if possible.