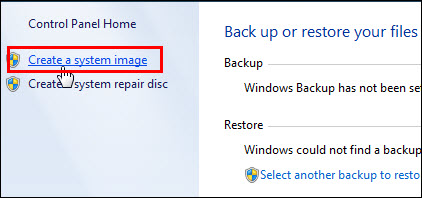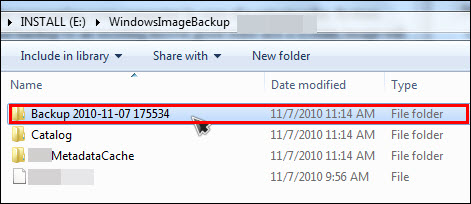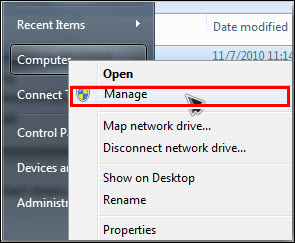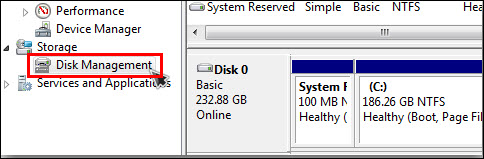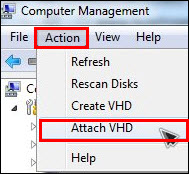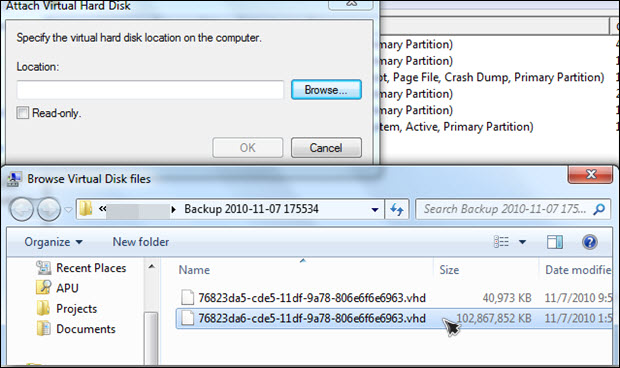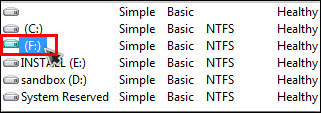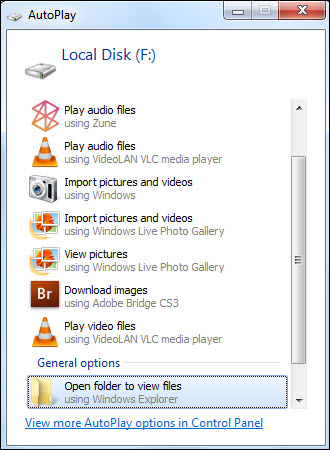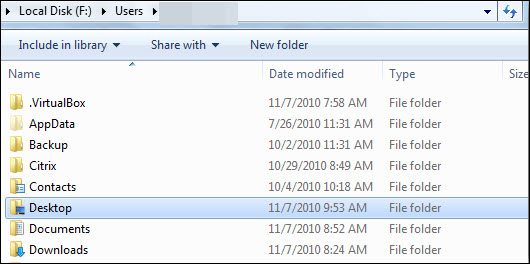Complete Guideline to Perform Disk Image File Recovery
Losing the crucial data is the worst condition for everyone. Taking the data backup is always recommended. However, recovering the data from the backup is also not an easy task. Just take the case of recovering the data of disk image. The disk image is exactly a file storing a replica of disk’s data.
Whereas a file system is an arrangement for saving data on a disk. So, There are numerous of ways as well as schemes for doing this, which depends on the need of end user. Now, the file system should not only write the data to disk, but a certain amount of metadata is also required when it comes to finding a specific file. Actually, we can use this fact for an important purpose. Mainly the disk image depends upon how you are backing up the data. In the following section, we will discuss the way to perform disk image file recovery.
Technique to perform Disk Image File Recovery
For different OS there is a different way to retrieve disk image as discussed below:
For Windows
Windows give a fail-safe way of retrieving the whole image File. Disk image file in Windows Vista and 7 have some different way of recovering your system in a situation of catastrophe. Computer’s protection will permit you in keeping a restore point as well as backup of an existing known good state, and a system image will permit to reproduce every bit in a situation of total failure. A system image is more finished but there is no easy way to retrieve a single file from a disk image.
Make System Image
- To begin first you need to create a backup first.
- Once the backup is created, a series of whole data will be there. The origin folder is known as WindowsImageBackup along with a folder name your username inside.
Mount VHD
- Now, open your start menu >> right-click on computer >> open manage.
- Choose disk management, which is on the left side.
- Now, open action menu >> choose attach VHD.
- Now, browse to the VHD file, which is inside the backup folder that was made earlier. If you have two VHD files then, look at file size as the smaller one will be boot partition, and the larger one will be a system (C:) drive.
- A new drive will be shown up in disk management by utilizing the next available drive letter.
Recover Files
- An autoplay prompt will be there on the screen if you have it turned on as we just plugged in virtual hard drive.
- Browse files and copy desired files that are required to recover to your C: drive.
For Mac
Disk Image File Recovery via single volume
In the sidebar, choose the volume, which you need to restore, then click on Restore button or select Edit and then, Restore.
Choose the restore pop-up menu then, a select volume that is needed to copy.
Now, click Restore.
Disk Image File Recovery via multiple volumes
The partition disk must be partitioned for restoring a disk image with multiple volumes.
- Open disk image by double-clicking over it.
- Choose disk in the sidebar, select the Partition button, and then partition the desired disk.
- In the sidebar, choose the volume that you need to restore, then click the restore button or choose Edit and Restore.
Follow one of the following:
- Restore from volume: Click the “Restore from” pop-up menu then, select the volume that is needed to be copied.
- Restore from a disk image: Click Image, select the disk image that is needed to copy, then open.
- Now, click Restore and repeat steps 3–5 for every remaining partition.
Conclusion
Recovering the data is quite important to maintain workflow. After understanding this, we have discussed a way to perform disk image file recovery in an efficient manner.