Remove Attachments from Thunderbird – Checkout All Possible Solutions
There are a lot of users who want to remove attachments from Thunderbird to keep the space free from their mailboxes. Attachments are files that are sent along with an email such as images, videos, doc files, spreadsheets, etc. Thunderbird is an email client that has a function to detach any attachment from a message. This will save the attachment on your computer before deleting them.
Another way is to directly use the ‘Delete’ option. Although, using this feature, the attachments from Thunderbird will be deleted permanently and there will be no going back.
For multiple emails, it is better to opt for a Thunderbird attachment remover tool. It will help you delete attachments from an entire mailbox without any errors.
You will be shown these 3 methods to remove attachments from Thunderbird in this write-up. Let’s first take a look at a user query.
User Query: I only have 5 GB of space on my IMAP account and I am not able to keep the important messages in my mailbox. There are a few attachments that are of no use to me along with some emails that are pretty important. I just want to remove these attachments from the emails so that I can keep the space clear for the emails. Is there any solution to get these removed without making any changes to the message body?
Moving on to the solutions.
Note: If you want to only extract attachments to your computer without deleting them, you can make use of the MBOX Attachment Extractor Software and get all the required attachments extracted. Remember, the tool will only extract the attachments, not delete them from the messages.
Detach Thunderbird Attachment vs Delete Thunderbird Attachment
Detaching a Thunderbird attachment means that the attachment is saved and removed from the email, but is still accessible on your computer. Deleting a Thunderbird attachment means that the attachment is permanently removed from the email and can no longer be accessed.
The only way to detach attached files is to use the native feature of Thunderbird and detach all the files from one email at a time. Although the process is time-consuming, there are no alternatives available to get the job done.
While there are several ways to delete Thunderbird attachments, such as using the native way to process one email at a time or using software to process multiple mailboxes and save time.
Solutions to Remove Attachments from Thunderbird
Let’s get started.
Working Guide to Detach Attachments from Thunderbird
You can make use of the Detach feature that Thunderbird has embedded along with other functionalities. This feature will delete the attachment permanently making it inaccessible in any email client, even Thunderbird. With the help of this feature, you can remove a single or all of the attachments from an email message. During the process, the users first save the attachments and then detach them from the emails.
Only Native Method Available
Go through the following instructions to delete the required files from the email messages easily:
1. Launch the Thunderbird email client and open the email containing attachments.
2. Choose the attachment to be removed from the Attachments pane and right-click on it.
3. From the menu, choose Detach or Detach All (if multiple attachments) option.
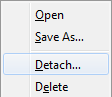
4. Choose the folder where you want to save the detached attachment and click the Save button.
5. In the confirmation window, select the OK button.
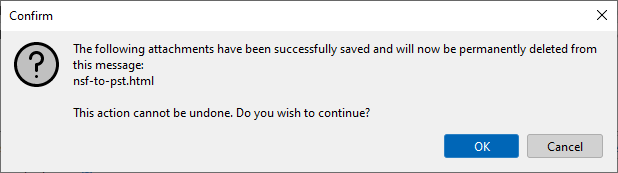
These are the steps to remove attachments from Thunderbird using the Detach Feature.
Working Guide to Delete Attachments from Thunderbird
As discussed previously, we have two methods here:
#1 Native Method (One Email At a Time)
Go through the following instructions to remove attachments from Thunderbird manually:
1. Launch the Thunderbird email client and open the email containing attachments.
2. Choose the attachment to be removed from the Attachments pane and right-click on it.
3. From the menu, choose Delete or Delete All (if multiple attachments) option.
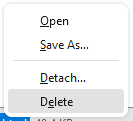
4. Choose the folder where you want to save the detached attachment and click the Save button.
5. In the confirmation window, select the OK button.
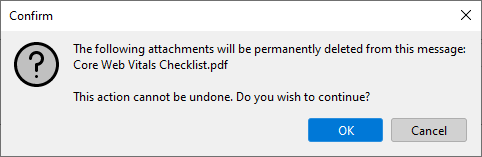
These are the steps to remove attachments from Thunderbird using the Delete Feature.
#2 Professional Tool (Process Mailboxes in Bulk)
The professional MBOX Compress Tool works on multiple Thunderbird mailboxes at once. So, you can process all the emails and remove attachments in bulk. This tool gives you two options:
- Remove attachments permanently.
- Remove attachments from mailbox but save them on your computer.
You can choose the relevant option as per your requirements.
The complete process is divided into three parts:
- Export Thunderbird mailboxes as MBOX
- Remove attachments from MBOX
- Import the attachment-free file back into Thunderbird
I. Export Thunderbird mailboxes as MBOX
- Firstly install the ImportExportTools NG add-on in Thunderbird.
- Right-click on the mailbox (Inbox, Sent, etc.).
- Choose ImportExportTools NG > Export folder.
- Finally, save the mailbox on your computer.
II. Remove attachments from MBOX
- Run the professional tool and click Add File.

- Select and add the mailbox file you saved on your computer earlier.
- Choose between ‘remove attachments‘ and ‘remove and save attachments‘ as per your choice.

- Select the destination location on the next screen.

- Select filters to apply on attachments on the next screen.

- Finally, click the Next button to start the delete process.

- Once the process is complete, click OK.

III. Import the attachment-free file back into Thunderbird
- In Thunderbird, right-click on Local Folders.
- Select ImportExportTools NG > import mbox file > Ok button.
- Now, select the MBOX file that you received from the software.
- Once the file is completely imported into Local Folders, delete all the emails from an original mailbox on your Thunderbird.
- Copy/Move the imported emails into the now empty original mailbox.
What we have done here is replace all the emails that have attachments with the processed emails that have their attachments removed by the software. If you are having trouble understanding the complete process, contact our Group support team and they will help you in removing attachments from Thunderbird mailboxes in no time.
Final Words
It is important that you save your attachments before deleting them in case these could be of use in the near future or later sometime. We have mentioned the methods to detach attachments from the email messages so that you have them as backups. You can also use the Thunderbird attachment remover and the native method as mentioned above to remove attachments from Thunderbird.

