How to Import Contacts from Outlook to WhatsApp?
If you are still looking for a solution to import contacts from Outlook to WhatsApp messenger. Then this post will guide you through step by step. Here we will share the quick method to import Outlook contacts to WhatsApp. So keep reading and get the complete solution to your request.
MS Outlook is a well-known application that is used worldwide for communication. It offers services to send/receive emails, store contacts, manage calendar, and much more. WhatsApp is one of the most widely used mobile applications today. All smartphone users, including Android, iOS, and Blackberry users, use WhatsApp for communication. However, in many situations, users cannot use their smartphone. Even in such situations, users can install WhatsApp on a laptop and continue using it without a smartphone.
As contacts are very important for everyone to communicate, share images and videos. That’s why most Outlook users want to transfer their contacts to WhatsApp so that they can easily access contacts at any time and anywhere.
Table of Contents
Reasons to Import Outlook Contacts to WhatsApp
- Seamless Communication: Import contacts from Outlook to WhatsApp to easily message your friends, family or colleagues without having to manually add numbers.
- Quick Access: Your contacts are always available on WhatsApp, saving you time and effort when you need to reach them.
- Improved Collaboration: Group chats become more efficient when you add everyone from your Outlook contacts.
- Sync Across Devices: Sync your contacts between WhatsApp Web and your mobile devices, ensuring you stay connected across platforms.
- Organize: Helps organize your contacts, making it easier to differentiate between personal and business contacts.
- Rise Productivity: Decrease the time you spend searching for contacts so you can focus on important conversations.
Also Read: Export Outlook Contacts to Google Contacts
Manual Technique to Import Contacts from Outlook to WhatsApp
Unluckily, there is no straight method to import Outlook contacts to WhatsApp messenger. However, there is an indirect process that can accomplish this task. This method is a step-by-step process as mentioned below:
Step 1: Export Contacts from Outlook
- Open Outlook and go to people Contacts (it may be called Contacts in some versions).
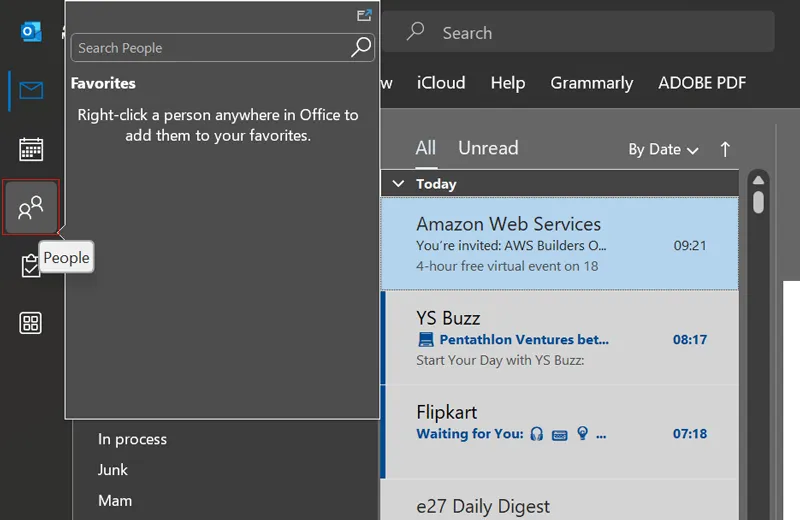
- Choose the contacts you need to export, or select to export all contacts.
Export to a CSV File
- In MS Outlook account, Select the File > Options > Advanced.
- Under the Export, choose Export > Export to a file.
- Select Comma Separated Values (CSV) or Excel.
- Save the file in an easy to access destination location.
Step 2: Convert CSV to Format Compatible with your Mobile Phone
You’ll require to transfer the CSV file into your phone’s contact list. If you’re using a Google account (for Android phones), you can upload the CSV file to Google Contacts:
- Open Google Contacts.
- In the left sidebar, click Import and upload the CSV file.
- Your contact file will automatically upload to your phone.
For iPhone (using iCloud)
- Open iCloud Contacts.
- Click the gear icon in the bottom left corner and select Import vCard.
- Once imported, your iPhone contacts will sync to WhatsApp.
Step 3: Sync Contacts with WhatsApp
- Firstly, Start WhatsApp on your phone.
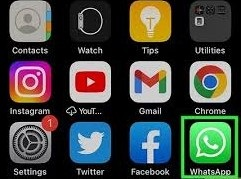
- Choose the the Contacts button and make sure your contacts are up to date.
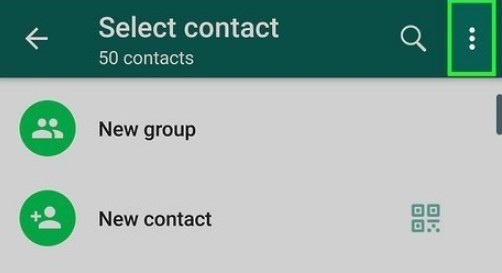
- WhatsApp uploads with your phone’s contact list, so newly added contacts will automatically appear.
Troubleshooting
- If your contact file do not seem, try restarting your mobile phone or refreshing your WhatsApp contacts list.
- Make sure WhatsApp has access to your contacts (Settings > Apps > WhatsApp > Permissions > Contacts).
- That’s it! Your Outlook contacts are now available in WhatsApp.
Limitations of the Manual Method
- If you have a lot of contacts in Outlook, manually exporting and importing can be tedious and time-consuming, and you may have to convert formats (such as CSV to vCard) and deal with incompatible contacts.
- WhatsApp doesn’t have a built-in feature to import contacts from Outlook, so you’ll have to resort to indirect methods (e.g. CSV to Google Contacts or iCloud).
- When exporting from Outlook, you only get basic details (e.g. name, email, phone number, etc.). Additional information (e.g. job title, address, social media accounts, etc.) won’t be transferred to WhatsApp.
- The method may be slightly different depending on whether you are using smartphone or iPhone, and how they transfer with Google contacts and iCloud is different. If you’re switching platforms, things can get complicated.
Automated Solution to Import Contacts from Outlook to WhatsApp
To get around this limitation, you can consider using Outlook Contacts to vCard Export Tool, the perfect software to bulk sync Outlook contacts to WhatsApp messenger. The application automatically upload all the Outlook data to the software panel, and then you can choose the contacts folder, export it to vCard format, and finish the process.
With the help of this software you can convert Outlook contacts to PDF and other file formats. The program has a free demo version so you can evaluate it before purchasing. Let’s move on to the next section to quickly complete this task.
Import Outlook Contacts to WhatsApp in Few Steps
- Download and install the vCard export tool.
- Click on the Add File button to locate your Outlook PST file.
- Wait until the scanning and analysis process of the Outlook PST file is complete. Click “OK” to continue.
- Preview all the contacts in the software user interface
- Select vCard from the various export options.
- Press the Import tab to done the process.
- Import the generated contacts to your smartphone.
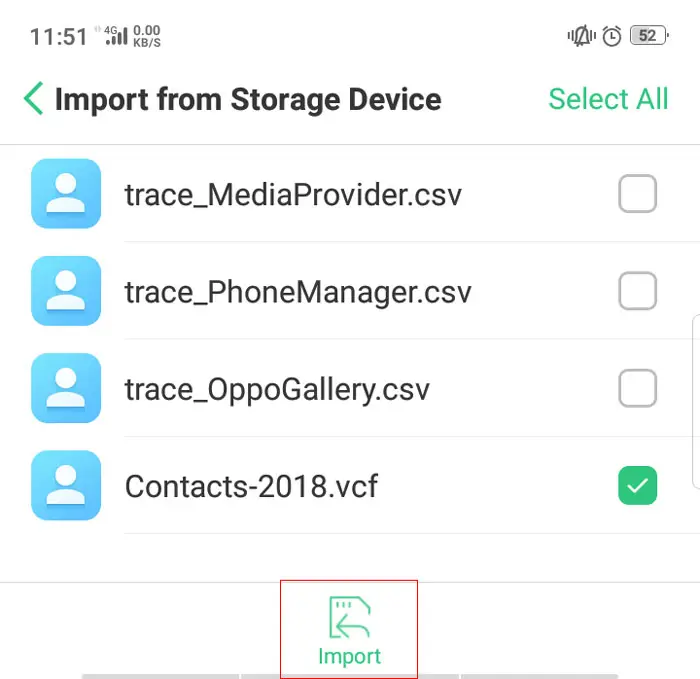
- Sync Outlook Contacts to WhatsApp and access them accordingly.
Final Words
This blog has explained the step by step solution to import contacts from Outlook to WhatsApp. There is no direct solution to transfer Outlook contacts to WhatsApp messenger. You need to go through a two-step process i.e. save contacts as vCard and then import the vCard file to WhatsApp on the phone.

