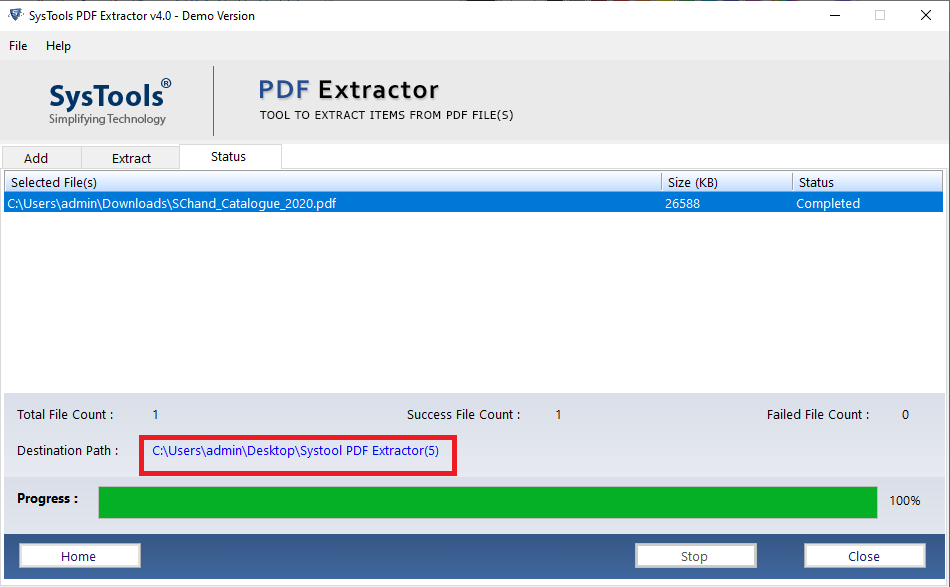How to Convert PDF to Notepad Format?
PDF files are great for exchanging documents across platforms and between folks who don’t use the same software. But sometimes users need to edit the content for using them in web pages, word processing documents, presentations, or in desktop publishing software. For that purpose, first, they need to convert their PDF documents to notepad files.
So, in this article, we are going to provide a reliable and efficient solution on how to convert PDF to notepad format.
Before we proceed, let’s examine one of the real-time users queries that we have taken from one of the forum sites.
User Query –
I am currently working as an Accounts Manager in an organization. My boss has assigned me a task to export data from PDF invoices and save data in notepad. In order to complete my task on time, I need to convert PDF files to notepad in batch but I do not know the procedure to perform so. Now, I am searching for a solution on how to convert PDF to notepad without consuming much time. Any help would be appreciated. Thanks in Advance!!”
How Do I Convert a PDF to Notepad File? – Try This Instant Solution!
There are several stand-alone utilities and programs that are available that convert PDF files to Notepad. However, they don’t guarantee to preserve the page layout and file formatting. But with this PDF Extractor, you can easily convert PDF content to notepad format without losing its formatting. Moreover, the tool doesn’t have any restrictions on the size or number of PDF files.
Note: The trial version of the utility process only the first 5 PDF documents. To utilize its full functionality purchase the premium version of the software.
The tool also offers various options including batch extraction/conversion. Besides this, the software gives two options to apply text settings as:
Maintain Formatting: By selecting this option, you will have the same formatting as the source format.
Maintain Page Number: This option allows you to keep the page number at “Top” or “Bottom” while converting PDF files to notepad.
How to Convert PDF to Notepad Format?
Here are the workflow steps for converting Adobe PDF to notepad:
1. After launching the software, this is the initial screen that appears on your screen.
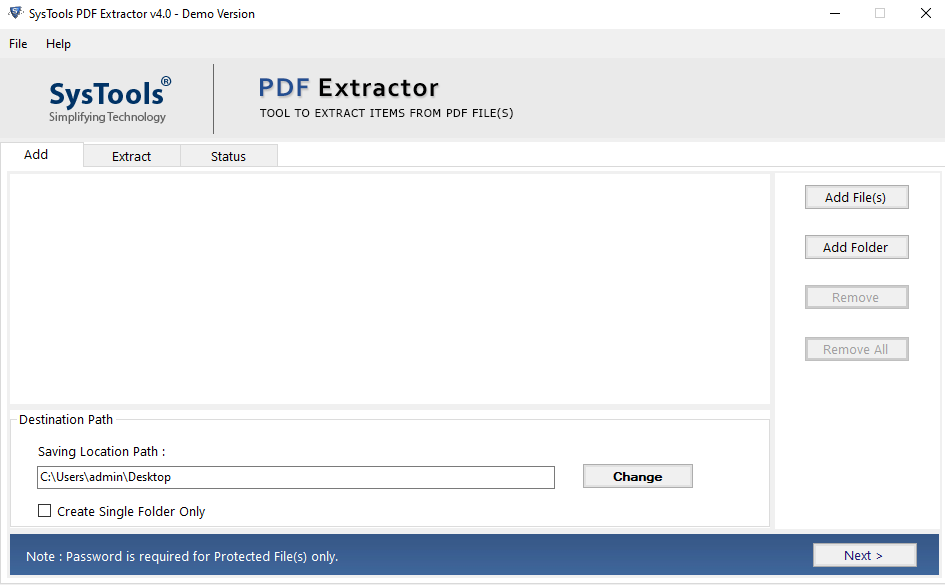
2. Click on the “Add Files” and “Add Folder” to add PDF files on the software.
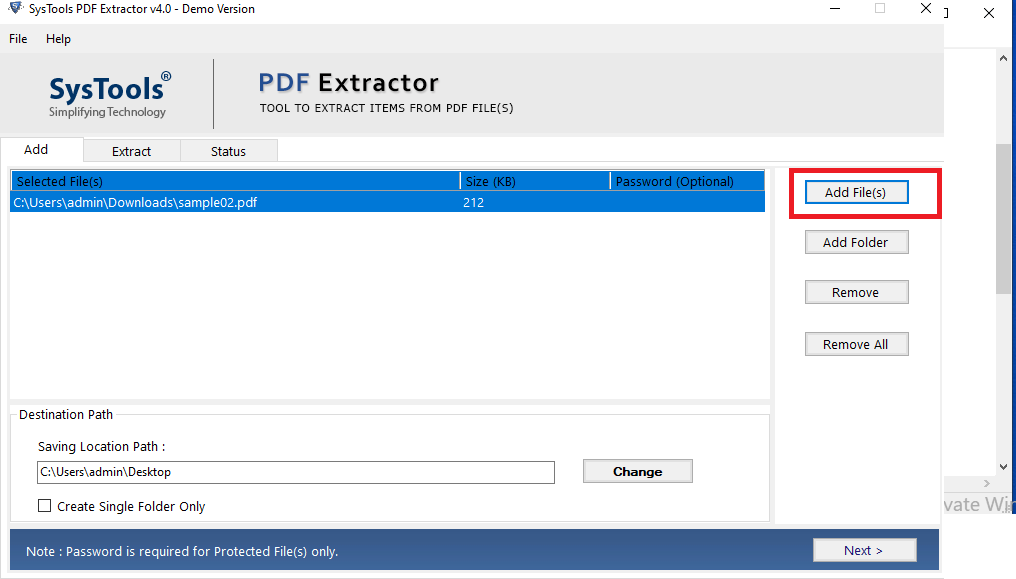
3. Click on the “Next” button to proceed further.
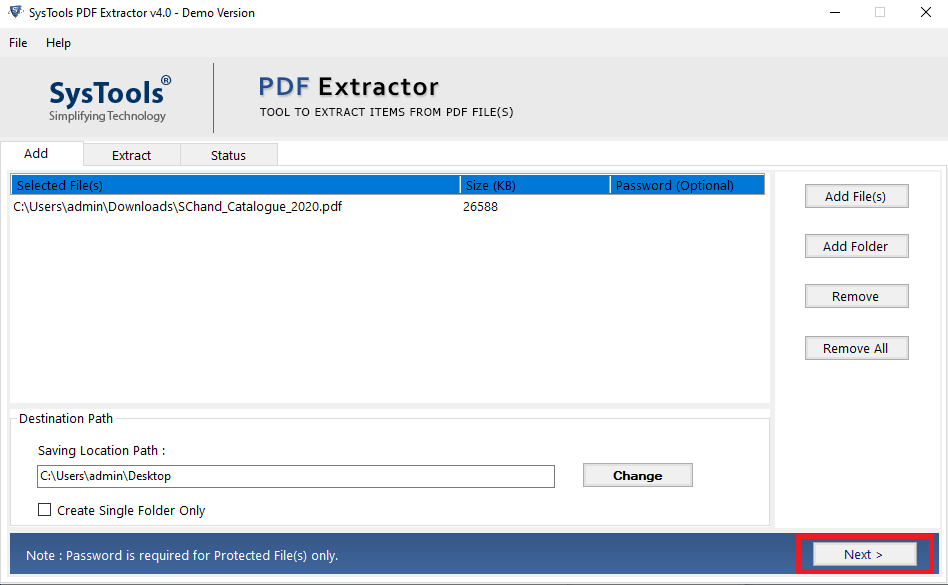
4. Select the Item type as “Text” and “Apply Text Settings“.
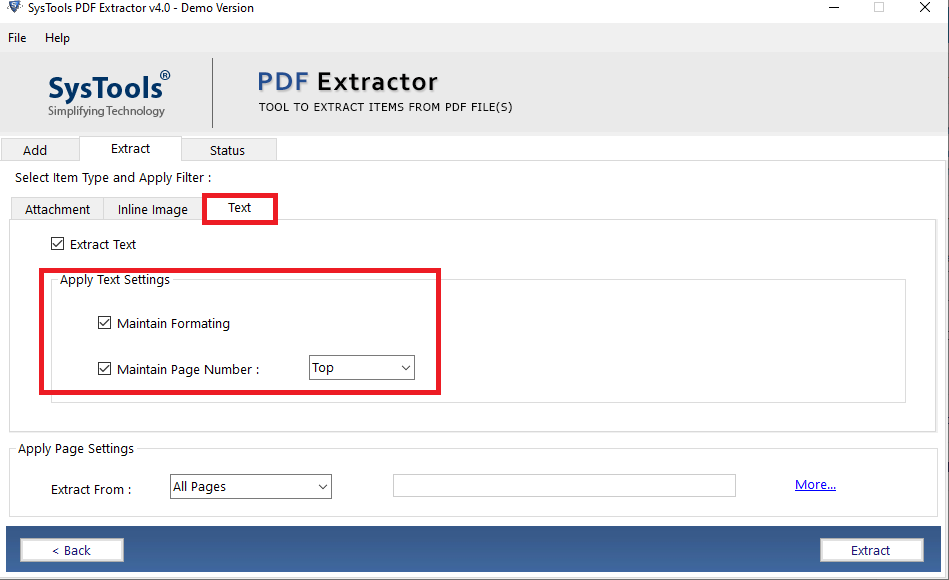
5. Click on the “Extract” button to start the conversion process.
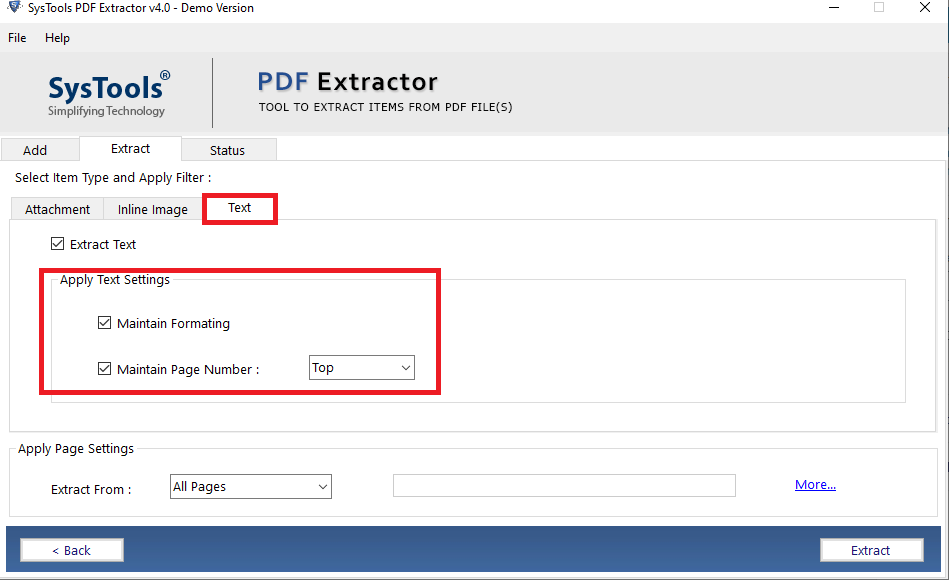
6. The “PDF Files are extracted successfully” pop-up message will be displayed.
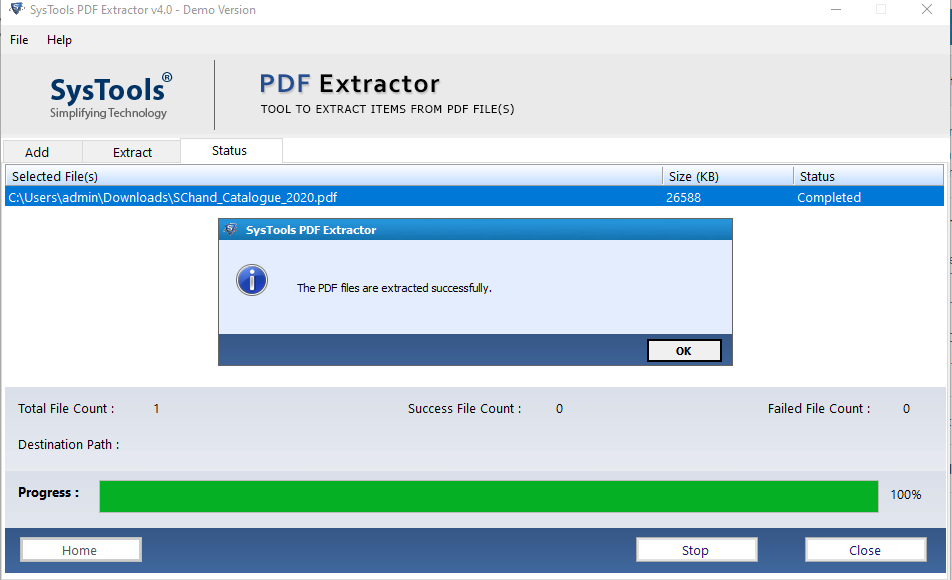
7. Now, to view the extracted items, click the destination path URL.
8. Now, navigate towards the destination location and view Attachments Folder Containing Extracted Attachments & Extraction Report.
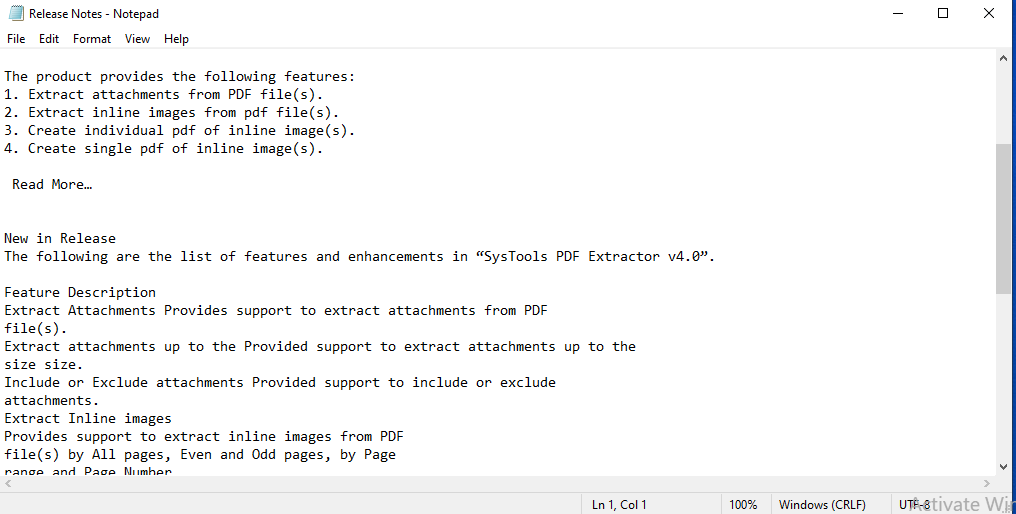
What are the Unique Features of the Versatile Software?
PDF Data Extractor is a robust application that you could use in order to convert PDF to notepad format.
- Batch Conversion / Extraction from Multiple PDFs: The tool provides the dual option to add multiple PDF files at the same time & save text from PDF files.
- Support Password-Protected PDF Files: The utility supports encrypted and restricted PDF file and extract all data from PDF without changing the quality.
- Maintain All the Property: While converting PDF files to notepad the tool ensures to preserve and maintain all the properties associated with it.
- Save in Desired Location: The tool allows the user to save the converted notepad files in their desired system location.
- Provides Options to Apply Page Settings: There are 5 different page options to perform the conversion process. Users can select any option from All Pages, Even Pages, Odd Pages, Page Ranges, and Page Number to convert PDF files.
Wrapping Things Up
In the above write up we explained how to convert PDF to notepad. Read the complete article to clearly understand the procedure to change PDF to notepad with the help of a PDF Data Extraction. With this tool, it is quite easy to convert Adobe PDF to notepad format without any data loss.