Solve Outlook Incoming Emails Disappearing Issue with Multiple Solutions
In this blog, we will be putting light on the issue: “Outlook Incoming Emails Disappearing”. There come situations where you try to find an email in Outlook and do not find it in your inbox. Users have experienced this issue a few times and are looking for reasons and solutions to the same. These emails can be new or old, from a certain person, and so on. We will be mentioning the reasons and the solutions for the same here.
Reasons for Outlook Incoming Emails Disappearing
There can be various reasons for the emails to be disappearing from your Outlook inbox. Some may be reversible, whereas some may be permanent. Following are a few of the reasons:
- Configuration settings issues – You may face this issue if you have made any mistake while configuring POP or IMAP settings of your account.
- Accidentally deleted emails – If you have accidentally deleted emails and do not realize it, they might disappear from your account. For an example, your Outlook in configured and synchronized to your mobile phone and you are not aware of it, when you delete emails from your mobile, they are being deleted from your account as well.
- Inactive – You may also face this issue if you have been inactive for a longer period of time.
- Wrongly set Filters – There are chances that you have applied wrong filters. This makes the emails that are a few days old, read, unread, without attachments, etc unable to be accessed.
- Hacked Outlook account – If your Outlook account has been hacked or misused by someone, you may face this issue. To overcome this problem, try to change your password.
Now, that you know the reasons for the issue of received Outlook emails disappearing, let’s take you to the solutions for the same.
Solutions to Resolve Emails Disappearing in Outlook
As discussed above, there are various reasons for the disappearing of Outlook Emails. Let’s go through the solutions to recovering these emails.
Stopping Outlook Incoming Emails Disappearing Issue
Solution 1 – Saving Emails on the Server
1. Go to “File” tab, click on “Account Setting”
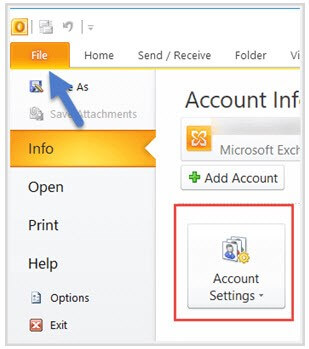
Note: In case you are using a lower version of Outlook, click on “Tools” and choose “Account Settings”.
2. Choose an account under the “Email” tab, click on “Change” button
3. A window will pop up to change account. Click on “More Settings” on your lower right
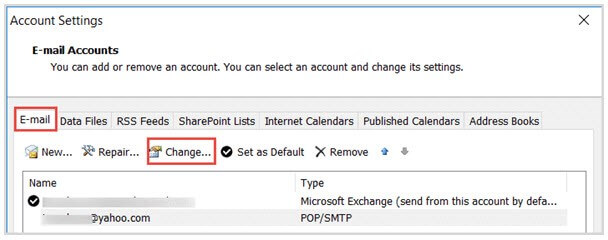
4. After that, you will find “Advanced” tab inside the window of “Internet E-mail Settings”
5. Navigate the option “Leave a copy of messages on the server” and check it. Click on “OK” to save the changes.
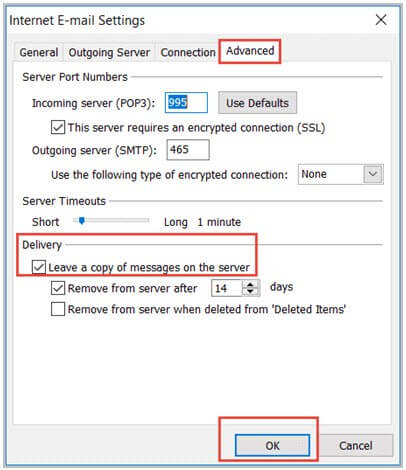
If the given method doesn’t work, use the next method.
Solution 2 – Using View Settings
1. In the menu bar, click on the “View” option. Select the “Current View” tab and hit “Messages” button
Note: If you are using Outlook 2003 version, it will be “View” > “Arrange By” > “Current View”.
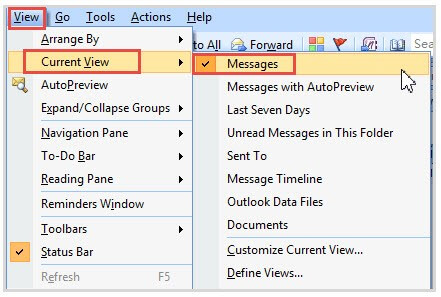
2. Click on “View” option. Next, go to “Current View” and click on “Define Views” button
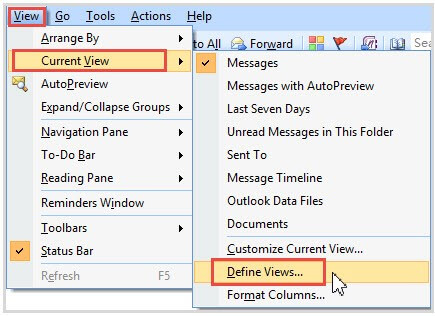
3. Choose the “Changed” option from the “Custom View Organizer” window. Inside the window for Custom View Organizer, the Changed option should be clicked on
4. Now, click on “Reset” button. To complete the process, click on “Apply View” option.
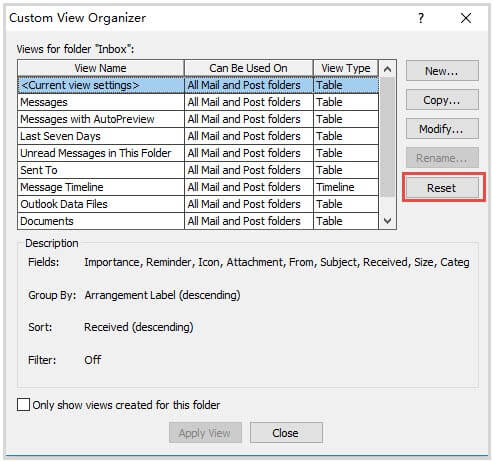
For Outlook 2010, 2013, 2016, 2019 versions
1. Launch Microsoft Outlook and click on “View” > “View Settings”
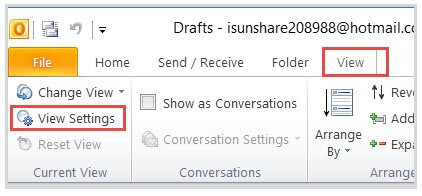
2. A window will pop up saying “Advanced View Settings”. Navigate the “Filter” option on the left panel and click it
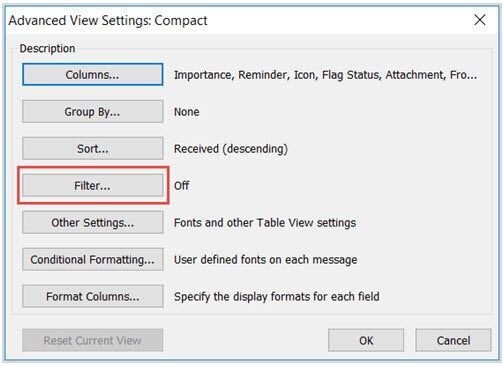
3. Click on the “More Choices” tab. Make sure all the options are unchecked. Hit “OK”
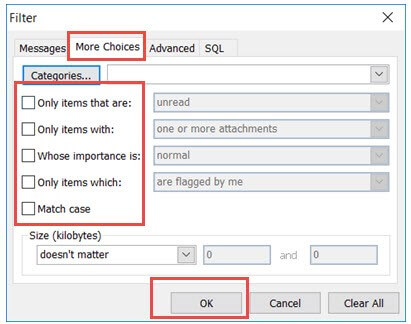
4. Go back to inbox and click on “Deleted Items” folder.
Retrieve Permanently Lost / Deleted Emails in Outlook
If you have permanently deleted your emails by mistake and can’t find those emails anywhere, you might want to try using third-party software. PST Repair Tool can retrieve permanently deleted Emails, Contacts, Tasks, Calendar, Notes, and Journals. The software can recover your emails in various file formats such as PST, EML, MSG, HTML, and Office 365. It can restore lost PST files and preview deleted Outlook Data Items in Red Color.
Let’s look at the working of this software.
1. After launching the software, click on the “Add File” option
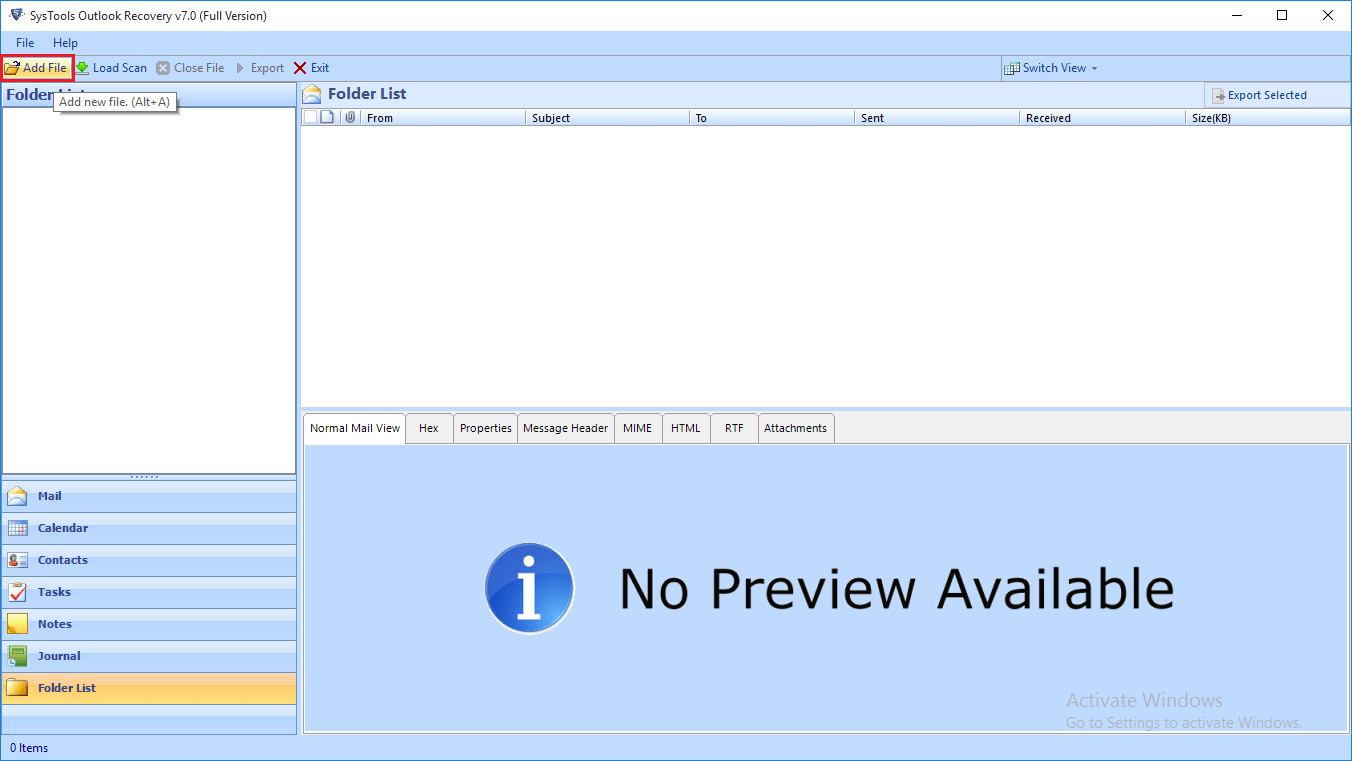
2. Choose “Select File” option. Click on the “…” option to browse the desired file. Click “Open”
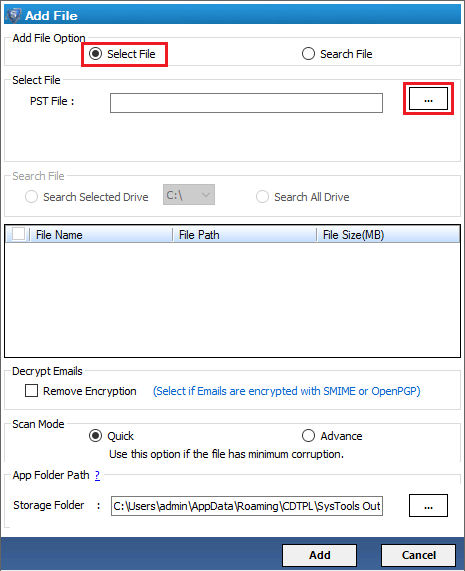
3. Choose “Quick Scanning Mode” and click on “Add”
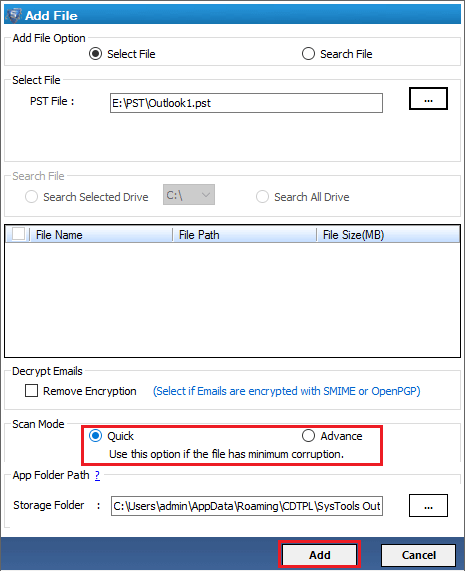
4. Click on the “Export” button. Select export type as PST and choose the “Advanced Settings” and hit “Save”
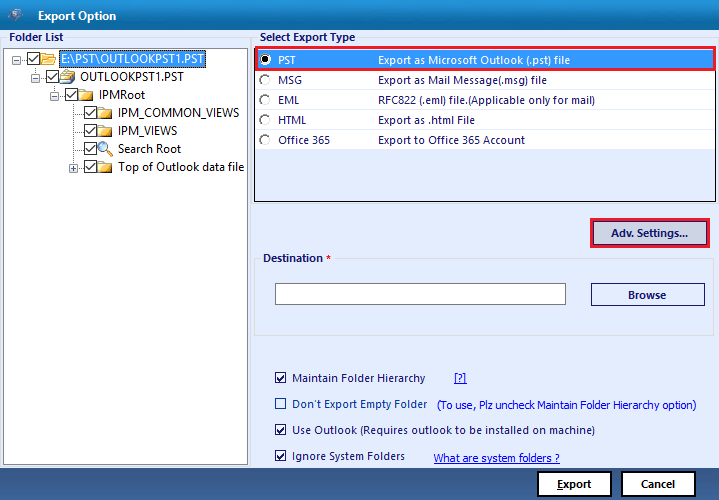
5. Click on “Browse” option to choose destination location. Then, hit “Export”.
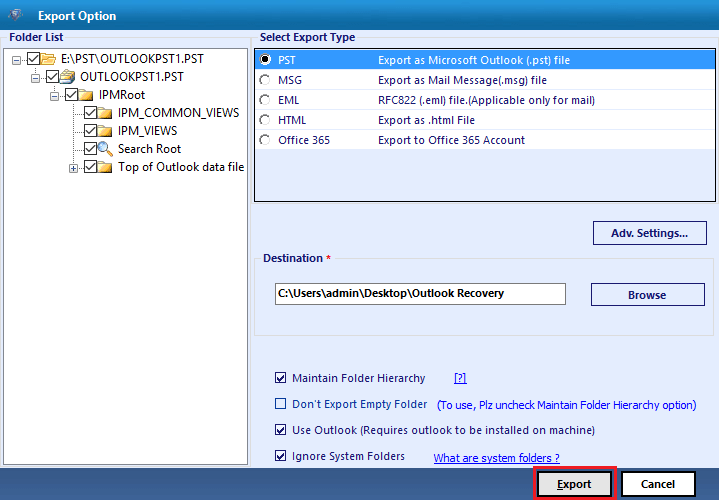
You can choose to search for the files you want to recover by clicking on “Search File” option. Here, you can either choose “Search Selected Drive” option to recover selected files, or “Search All Drive” option to recover all the files from a folder.
In the scanning process, user can also choose the “Advance Scan Mode” if you cannot view files after using “Quick Scanning Mode”. Users can also export the files into EML, HTML, MSG, and Office 365 formats.
In the “Advance Settings”, you get to choose the following:
- Split PST: Choose this option to limit the size of PST files.
- Date filter option: Apply this filter to migrate data from a specific time duration.
- Categories: Users can export selected folders to PST files such as mails, calendars, contacts, etc.
You can also choose to export selected emails by checking the boxes adjacent to the emails you want to export.
The software also provides support from two email encryptions which are SMIME and OpenPGP. It supports all view types; Hex, MIME, Message Header, HTML, RTF, etc. This software provides an option to not export empty folders and maintains the hierarchy as before the recovery.
Bottom Line
Outlook Incoming Emails Disappearing can be very scary for a lot of people, especially those who do not have even little technical knowledge. We have provided the reasons and solutions to get the disappeared emails back in Outlook. If they are just lost, you can use manual methods. But if you have deleted them permanently, use the PST Repair Tool to retrieve those emails back. It doesn’t require the installation of Microsoft Outlook and supports Windows 10 (32-bit & 64-bit) and Outlook (32/64 bit).

