Startup Repair Cannot Repair This Computer Automatically – Fixed
The “Startup repair cannot repair this computer automatically” error usually occurs when Windows is unable to fix the computer for wrong configurations present and fails to boot it in a normal state. There may be various causes for this error to pop-up such as:
- Damaged Hard Drive
- Damaged File System
- Virus Attacks
- Corruption in Master Boot Record (MBR)
- Power Fluctuations
There are also several solutions to fix this error. We are going to mention these solutions in this blog.
Solution 1 – Remove Peripheral Devices
At times, Startup Repair may not be able to repair the computer because of the connected device. Try to remove the device and restart the computer to fix this issue. According to Microsoft, if devices like camera or a portable music playing have recently been connected to the computer, it might show this error.
If this solution fails, try the solutions given below.
Solution 2 – Run CHKDSK
As we all know, CHKDSK is a utility which helps in various tasks like fixing logical system errors, verifying integrity of a volume, etc. A user has to check if there are any sectors in the system or if a drive is not working properly. This can be done using the “Command Prompt”. Follow the steps given below:
- First of all, restart your system with installation disc and press “F8”
- After that, go to “Repair your Computer”
- Here, you will see an option, “Command Prompt”
- In the “Command Prompt” window, type – chkdsk C: /f /r and press “Enter”
- Restart your system. Your hard drive will be scanned by CHKDSK for any issues and fix them accordingly.
“Startup Repair cannot repair this computer automatically” error should now be solved.
Solution 3 – Run Bootrec.exe
Bootrec, also known as bootrec.exe, is a tool provided by Microsoft in the Windows Recovery Environment. It can be used to repair error of:
- MBR
- BCD
- Boot Sector
- Boot.ini
You can use bootrec to fix the problem if it is caused by corrupted MBR or BCD. Follow the given instructions to run bootrec.
1. Restart your computer. Press “F8” until the “Advanced Boot Options” window appears
2. Here, click on the “Repair Your Computer” option
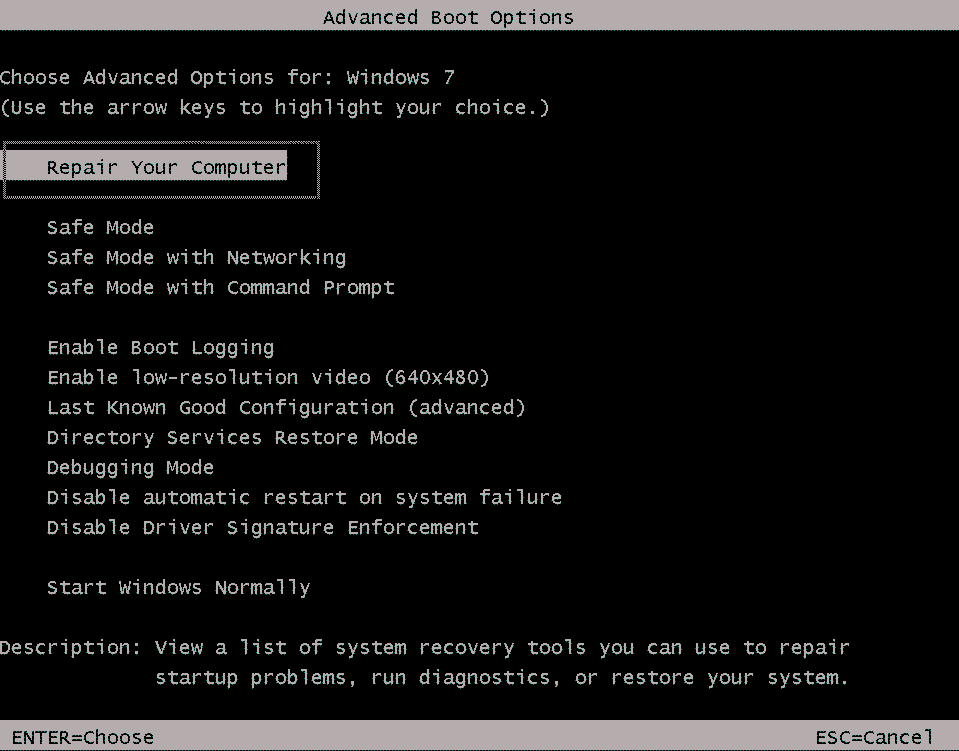
3. A window will pop up. Choose “Command Prompt”
4. Insert the commands mentioned below and hit “Enter” after each
bootrec /fixmbr
bootrec /fixboot
5. Reboot your system once the process completes.
Check if “Startup Repair cannot repair this computer automatically” error has been solved at the startup.
Solution 4 – Use SFC
System File Checker is a built-in tool provided by Windows. It is used to check and repair corrupted or missing system files. Moreover, Windows installation CD is not needed while using SFC. Follow the steps below to boot your system in safe mode:
1. Restart your computer. Press “F8” till the “Advanced Boot Options” window appears
2. After that, select the “Safe Mode with Command Prompt” option
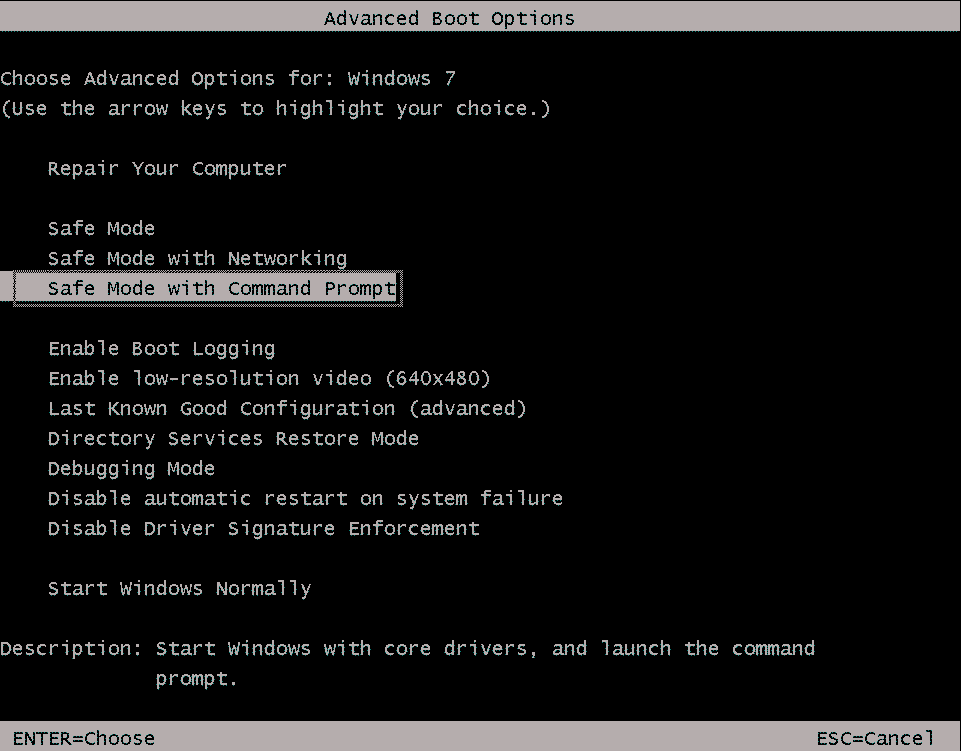
3. When the “Command Prompt” window appears, enter the command: sfc/scannow and hit “Enter”
4. Once the process is completed, Restart your computer.
Now, “Startup Repair cannot repair this computer automatically” error should be solved.
Solution 5 – Clean boot your system
If the above mentioned solutions do not work, try loading your computer in safe mode and clean boot it. This way, your PC can be opened with minimal set of drivers and programs, disabling all the unnecessary services, and enabling the essentials.
Here is how you can clean boot your computer:
1. Press the “Windows + R” keys simultaneously to open the “Run” dialog box. After doing that, enter “msconfig” in the dialogue box and hit “Enter” to open “System Configuration”
2. As soon as the new window pops up, switch to “Boot” tab. Browse to the “Boot options”
3. Mark the “Safe boot” option. Then, mark the radio button next to “Minimal”. Click “Apply”
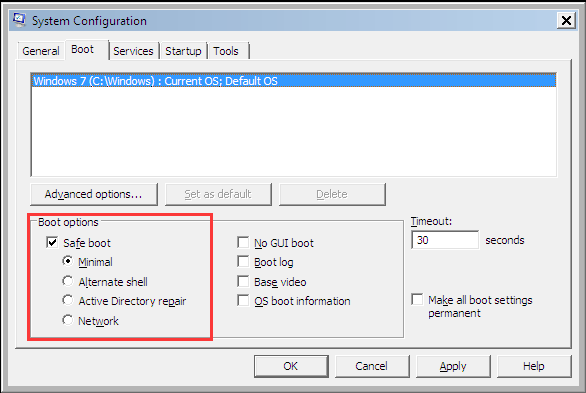
4. After that, go to “Services” tab. Check “Hide all Microsoft services” option to hide all Microsoft related services leaving behind all the third-party services. Hit the “Disable all” button to disable all the third-party services. Select “Apply”
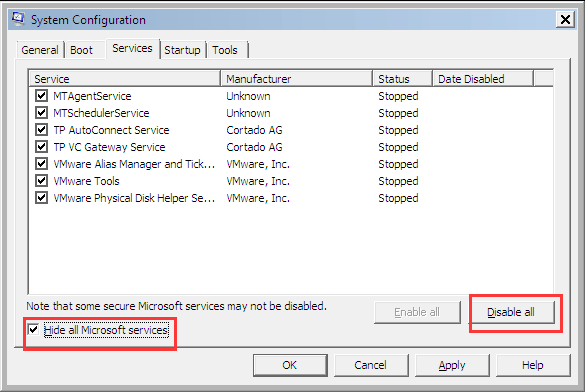
5. Go to “Startup” tab. Click the “Disable all” button again. Hit “Apply”
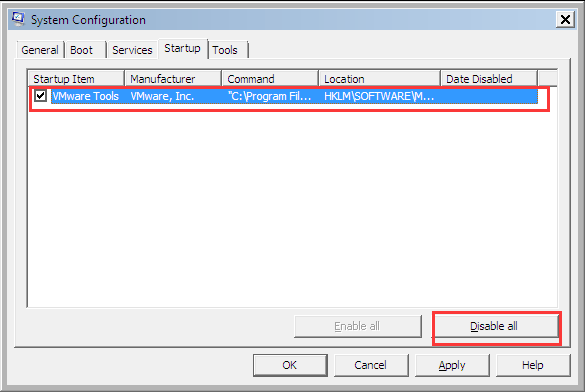
6. Once you have saved all the changes, try booting the computer in normal mode.
Here, “Startup Repair cannot repair this computer automatically” should be solved.
Top Most Recommended Solution: Windows Data Recovery
Install the Windows Data Recovery Software on Windows 10, 8.1, 8, 7, etc. It helps to recover permanently deleted, formatted and corrupted files from Windows OS. A user can restore accidentally deleted data which is not in the recycle bin folder in Windows OS. Users can quickly recover deleted files after formatting Windows 10, 8, 7 etc. Recovery from FAT and NTFS file formats in Windows is also supported.
An option to select a language is provided. Choose the language and UI will change it in English, Hindi, Bangla, Hungarian Norwegian, Dutch, Swedish, Danish, Polish, Portuguese, French, Italian, Japanese, Chinese, and Russian. The data of deleted items is previewed in Red Color.
Follow the steps given below to recover your data in Windows:
1. Download and Run the program; choose the Partition from which the data was deleted
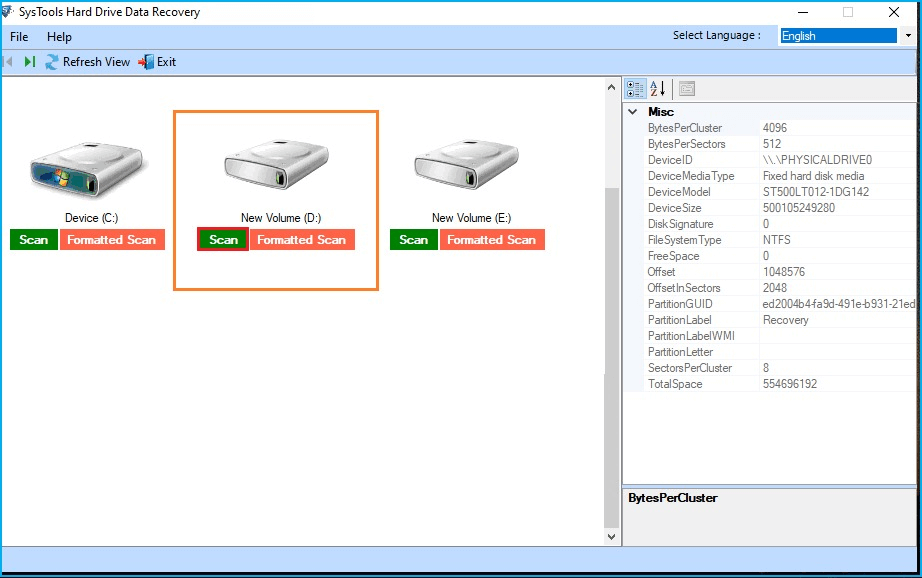
2. Click “Scan” button, explore the folders from “Explore Panel” and choose the folder you wish to export and apply filters
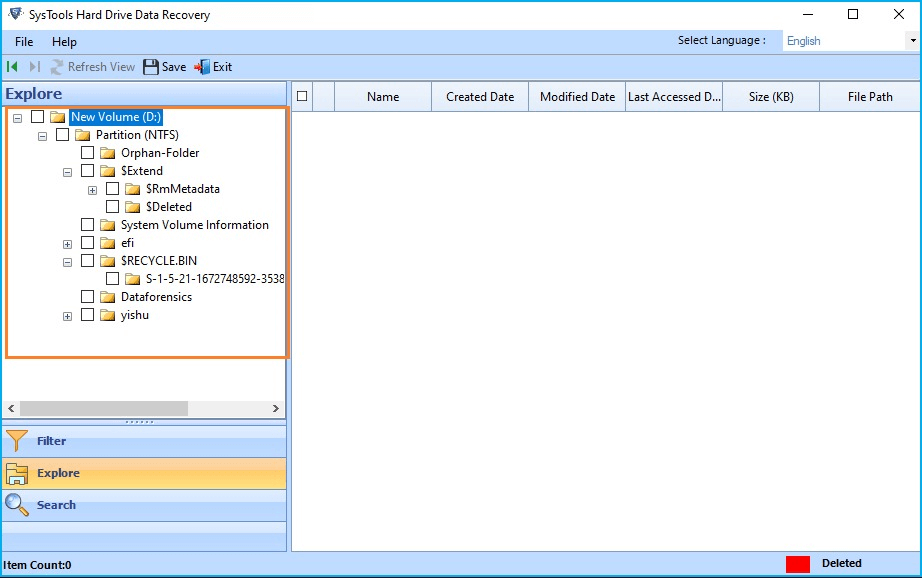
Note: Filter button will list categories and you can select among these folders that you wish to recover: Photos, Audios, Videos, Emails, Databases, Documents, Archives, and Executable.
3. Here, you will find 2 options, either “Save Selected Files” or “Save Complete Recovered Data”. Click on “Save” button
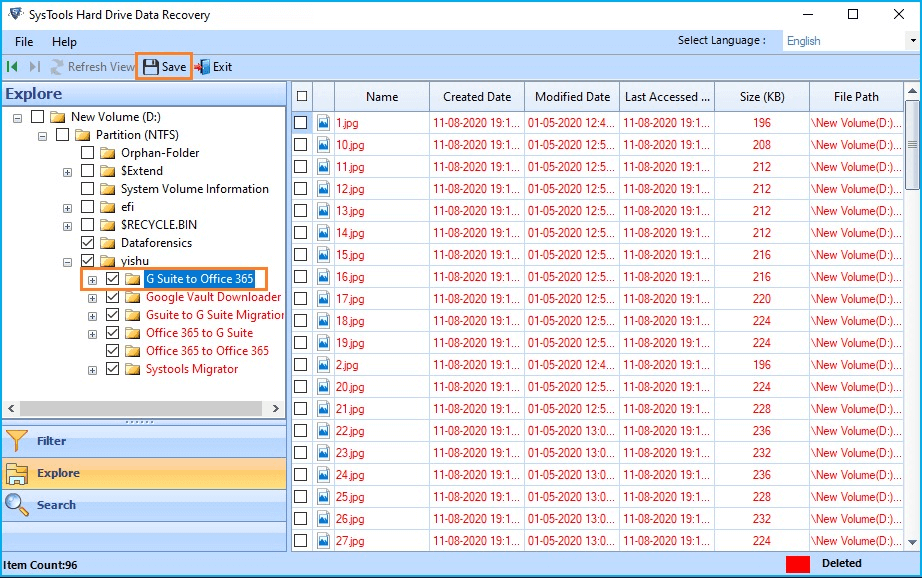
4. Browse for the destination location to save the resultant files or create a “New Folder”
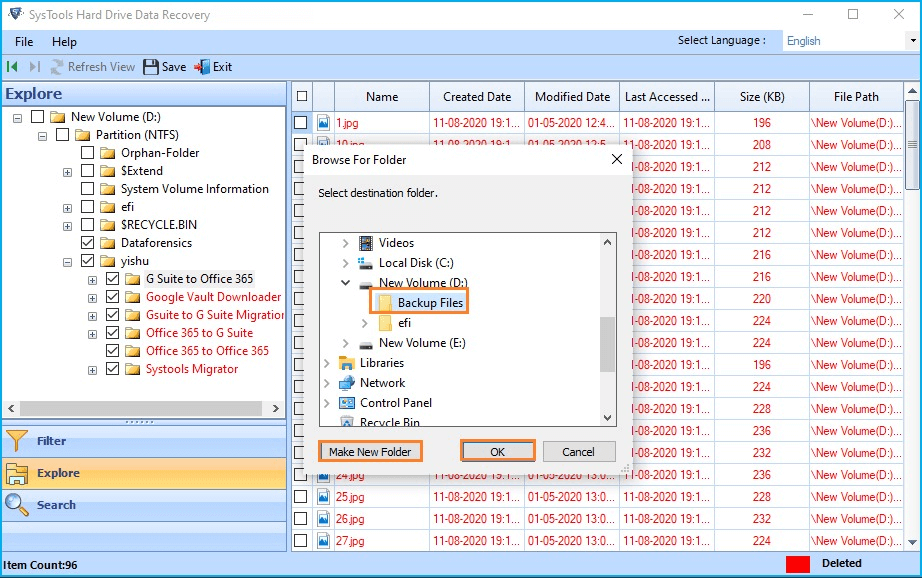
5. After your files are successfully exported, click “OK” button.
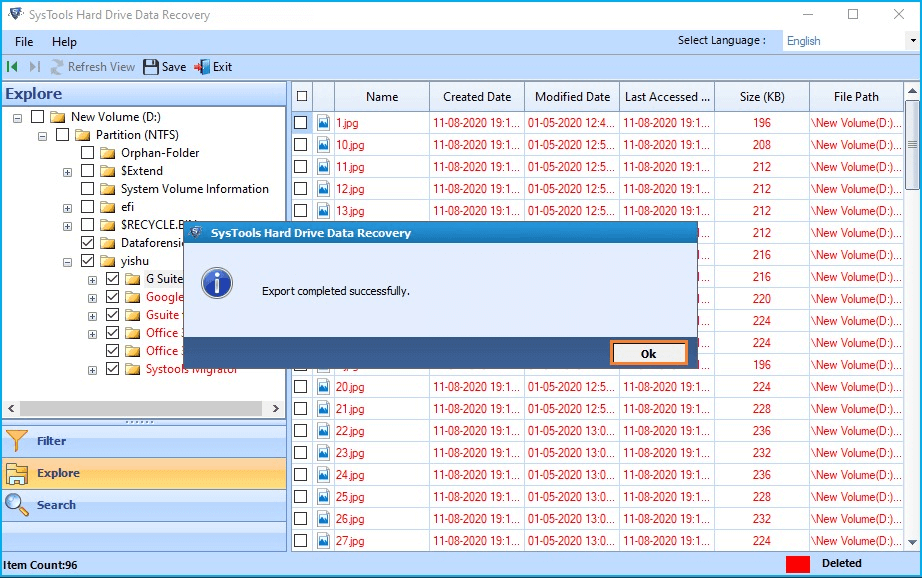
The software also provides a “Search” feature where you can choose “Created, Modified, and Last Access date” option. You can also apply “File Type or Folder Name”. You can provide date range from – to date you want to recover data by applying “From and To Date” Filter. The software has also offered an option to search via “Folder Name or File Type”.
A few features of the tool:
- Easily recover lost items like: Video, Audio, Documents, PPT, Photos from Windows OS.
- Provides support to recover lost data from Windows MBR and GPT Partitions.
- Recover Deleted, Formatted, and Corrupted data from Dynamic Hard Disk.
- Provides Scan and Formatted Scan options to restore deleted and formatted data from Windows.
Conclusion
The “Startup Repair cannot repair this computer automatically” error has been giving a lot of tension to so many users who do not have any technical knowledge. Above mentioned solutions are working but in case of data loss, users can use the Windows Data Recovery Tool to restore all your data. This software can retrieve all lost data without any hindrances and easily detects attached external storage devices. The software is compatible with all Windows Versions including 10, 8.1, 8, 7.

