Solving Exchange Server Autodiscover Not Working in Outlook – Optimum Solution
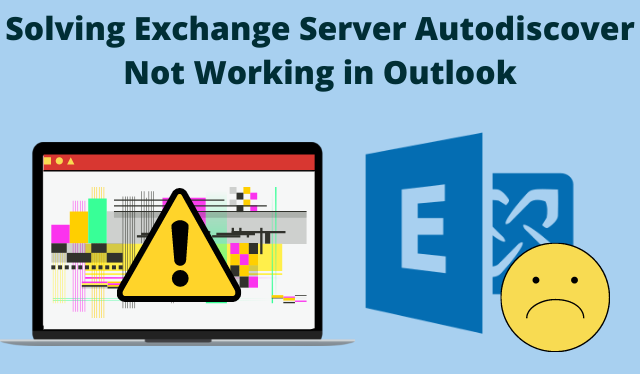
When you install the new Exchange Server 2016 on your Windows Server, you get a useful feature called Autodiscover while trying to configure the Exchange Account in Outlook. This Autodiscover feature offers the facility for users to only enter the user ID and password to configure the account automatically. However, users often suffer from Exchange server Autodiscover not working. To solve that user query, we are going to introduce a solution that can easily save Microsoft Exchange emails securly.
Autodiscover finds the endpoint of Exchange Web Services (EWS) in the URL for the clients. Autodiscover makes automatic configuration possible as:
- Under IIS, a new virtual directory (autodiscover) is created by Exchanges in the default website.
- The URLs of the computer provided by the active directory are stored in the domain.
- For both internal as well as external client connections, the Client Access Service performs authentication and provides proxy services on Mailbox Server.
- Using only the username and password, Outlook takes care of the configuration.
If the Autodiscover is not active then you will experience the following errors:
Cause of Autodiscover Error in Outlook
Without activation, IIS Service will cause an error. Autdiscover feature is a sub-service of IIS Server. It can only be activated if the IIS server is activated. To make sure the error is not occurring due to an IIS server problem, you can check some points:
- Make sure all the Exchange Services are working perfectly well.
- All the application Pools are in “Started” status in the IIS Manager and the .net framework is greater than 4.0.
- You can check if the SSL certificate is correct (443 or 444) by going to Sites, choosing the Default Web Site, and right-click on it.
User Asked: When I tried setting up a new mail account for Office 365 using the Add New Account Wizard in Microsoft Outlook, my Outlook profile isn’t automatically setting up. Moreover, I received the following error message when Outlook tried setting up the server settings for my profile: “An encrypted connection to your mail services is not available”. Why is it happening and how do I solve it?
There are a few causes for the query and error mentioned above:
Causes of Exchange Server Autodiscover not working in Outlook
- You may have entered the wrong email address on the Auto Account Setup page in Add New Account in Outlook.
- The updates that are required to automatically connect Outlook to Exchange Online are not installed in the version of Outlook that you’re running.
- Autodiscover CNAME record is either not set up correctly, or doesn’t exist for your domain.
- Firms that use Active Directory synchronization, mail, displayName, mailNickname, and proxyAdresses attributes are not correctly set up for the user who is synced in the on-premises Active Directory.
Let’s take a look at the solutions to the issue of Exchange Server Autodiscover not working in Outlook.
Solutions to Exchange Server Autodiscover Not Working in Outlook
There are best three methods to solve Exchange Autodiscover issue in Outlook:
Method 1 – Exchange Export Tool
Download the Exchange Export Tool if you want to export Exchange mailboxes. The software can backup disconnected, enabled, disabled, hosted mailbox, journal mailbox, exclude dumpster, corrupt mailbox desired file format. It makes copying and saving Exchange Mailbox easy & secure. The tool is able to simply export Exchange mailbox to PST file format with the same folder hierarchy as maintained before.
The software has features to migrate Emails, Contacts, Calendars, Tasks, and Journals to desired file format. It is capable of Auto detecting, scanning, and loading the Active Directory configuration. Moreover, users can search Exchange mailbox in the Sub-domain. This tool supports all versions of Exchange Server and Windows OS.
Note: All the versions of MS Outlook should be installed and configured before exporting.
Method 2 – Upgrade your Outlook’s Latest Version
Make sure that you have entered the correct email address and password in the Auto Account Setup page of Add New Account Wizard in Outlook. Upgrade to the latest version of Outlook if you are using Outlook 2010 or earlier versions.
If this method doesn’t work, then move to the next method.
Method 3 – Ensure Autodiscover CNAME Record is Set Up Correctly
The setting up of Autodiscover CNAME record must be correct and, most importantly, it must exist. Experts strongly recommend that you set up Exchange Autodiscover while using Outlook to connect Exchange Online mailboxes. For Outlook connectivity in Exchange Online, Autodiscover and other related DNS records set up is required. Domain Troubleshooting Wizard or MS Remote Connectivity Analyzer can be used by administrators to confirm that records are set up correctly.
Use Domain Troubleshooting Wizard in Office 365
- Sign in Office 365 portal by using an administrator account.
- Click on “Admin” to open Microsoft 365 admin center.
- You’ll find “Domains” option in the left navigation pane, click on it. Choose the domain name used by the affected user, and hit “Troubleshoot” to start the wizard.
Use MS Remote Connectivity Analyzer
1. Go to Microsoft Remote Connectivity Analyzer in a web browser to solve Exchange Server Autodiscover not working.
2. Fill in the required fields and click on “Perform Test”.
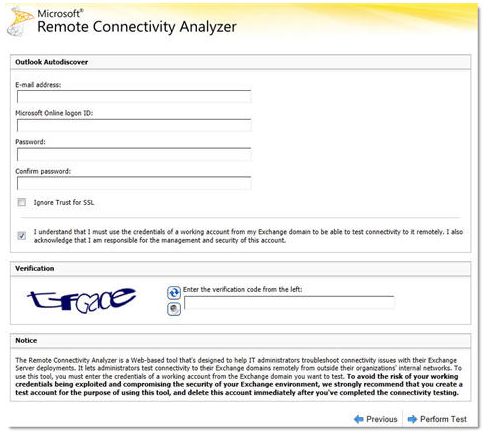
3. Determine if the test is successful or not after its completion.
- Autodiscover is working correctly if the test is successful.
- If the test fails, Autodiscover is not working. You have to verify whether its configuration is correct or not.
Conclusion
In the information mentioned above, we have tried to cover up everything that a user could face in Autodiscover issues in Outlook. The methods mentioned work well. Although, the Exchange Export Tool is recommended by the experts to solve Exchange Server Autodiscover not working in Outlook issue. Hence, it can easily export the Exchange database without any lengthy steps & confusion.

