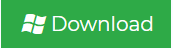Archive Outlook Emails to External Hard Drive
In this blog, you will get to know how to archive Outlook emails to external hard drive. If you are also an Outlook user and want to backup / copy emails from Outlook to hard drive. Then read this post and get the fruitful solution to the following user queries:
- How to save multiple emails from Outlook 2010 to hard drive?
- How to backup emails from Outlook 2010 to hard drive?
- Is there any method to save Outlook 2019 emails to external hard drive?
- How can I save emails from Outlook 2016 to hard drive?
- How to backup emails from Outlook 2007 to hard drive?
Why Users Want to Save Outlook Emails to Hard Drive?
Here are some of the main reasons why users want to archive outlook emails to computer.
- Backup: The importance of backup is indescribable. To protect important data from data loss, data deletion, or data theft, users often want to back up their Outlook emails by saving them to the hard drive.
- Data Sharing: Users who need to share Outlook Bulk Email may just need to save to disk and then switch to the beneficiary. Saving Outlook email to a hard drive with attachments is a good option.
- Move Data: When Users moving to a new machine, they need to move their data from the old PC to the new one. These users need to save the Outlook emails on the hard drive for data conversion.
Method 1: Archive Outlook Emails to External Hard Drive Using Export Option
- Open Outlook application and go to File Tab.
- Click on Open & Export >> and then select Import/Export option.
- Export and Import wizard will open, select Export to a file option and click Next.
- Select Outlook Data File (.pst) from the Export option and hit on Next button.
- Select the folder you want to export. Also check Include-Subfolder option.
- Now, click on Browse option to export and save data to a PST file.
- Click the OK button.
Method 2: Copy Emails from Outlook to Hard Drive
You need to find and copy the location of Outlook emails in your system in order to manually save Outlook emails to hard drive. Just follow the steps below to get the job done:
- Open MS Outlook and then select Account Settings.
- After that, click on Data Files and check the exact location of Outlook PST and OST files on your PC.
- Now open the PST or OST file in Windows Explorer and click on Open File Location
Then you need to copy Outlook PST / OST to an internal or external hard drive. Now follow the exact path to find files stored on your system.
- Press Win + R to open the Run dialog box. Enter the following: %APPDATA% and click the OK button.
- After that, you need to go to the exact location where Outlook saved your PST or OST files:
- Drive: \ Users \\ Update \ Local \ Microsoft \ Outlook
- Drive: \ Users \\ Roaming \ Local \ Microsoft \ Outlook
- Drive: \ Users \\ Documents \ Outlook Files
- Drive: \ Users \\ My Documents \ Outlook Files
- Drive: \ Documents and Settings \\ Local Settings \ Application Data \ Microsoft \ Outlook
After following the above procedure, you can copy PST or OST files directly to local drive or external hard drive for backup.
Method 3: Automated Way to Archive Outlook Emails to External Hard Drive
As we can understand, any type of user can export Outlook email and other items as a PST file directly. However, if a user does not have an Outlook installation, it becomes very difficult for the users to do so. The manual technique allows the user to backup Outlook emails only to PST and CSV file.
In order to export Outlook PST files to another format, you can use the PST conversion tool. This will enable you to backup and export Outlook emails, contacts, calendars to multiple file formats. It supports all versions of Outlook including Outlook 2019, 2016, 2013, 2010, etc.
Steps to Export Outlook PST Files into Multiple File Formats are as follows;
Step 1. Download and Install PST file converter tool.
Step 2. Click on Add File to load .pst files.

Step 3. Preview all Outlook data items and then click Export button.

Step 4. Select desired file format to export data.

Step 5. Choose location to save the exported files.

Step 6. Hit on Export button to start the process.

This is the way, you can export Outlook emails, calendar, contacts, tasks, notes in multiple file formats.
The Final Words
Data backup / export and data storage have become important in our lives today. Sometimes users need to Archive Outlook Emails to External Hard Drive while moving their business or for backup purposes. To perform this task, we have mentioned the multiple methods that helps users to save Outlook emails to hard drive. Users can easily export Outlook email data using either of these techniques.