Get Office 365 Outlook Calendar Backup Steps – Complete Guide
Summary: After understanding the importance of Office 365 calendars in one’s life, it becomes important for users to backup Office 365 calendar on their system. Increasing malware attacks and data breaches can result in loss of calendars resulting in which, you will lose track of all the appointments and tasks. So, in this article, we will be discussing the steps for Office 365 Outlook calendar backup.
As complete Office 365 services are managed by Microsoft on the cloud. They try hard to keep the services up and running most of the time but there are chances of outrages and disruptions. In those situations, Microsoft itself suggests its users save a local copy of their data in the system. That copy can help users in scenarios when there is any service outage by Microsoft.
Know How to Backup Office 365 Calendar on System Easily
Many users are dependent on their calendars and plan their entire day’s schedule in it. If anything goes wrong with the calendar, then they might miss important appointments and meetings. So, it is suggested to have an Office 365 Outlook calendar backup on their system using this Office 365 Cloud Backup Utility.
This is the most efficient tool when compared to manual procedures while having a backup of user’s calendars. It is capable enough to save all the calendar events into the system in just a few clicks. Additionally, it has the option to save emails and contacts as well. Whereas, manual tricks are time-consuming, and the users have to backup calendars and other mailbox items separately.
Step by Step Process to Backup Office 365 Calendar
Step: 1 Download this utility on your computer and open it, now select the source backup platform like Office 365 and the destination as Outlook.
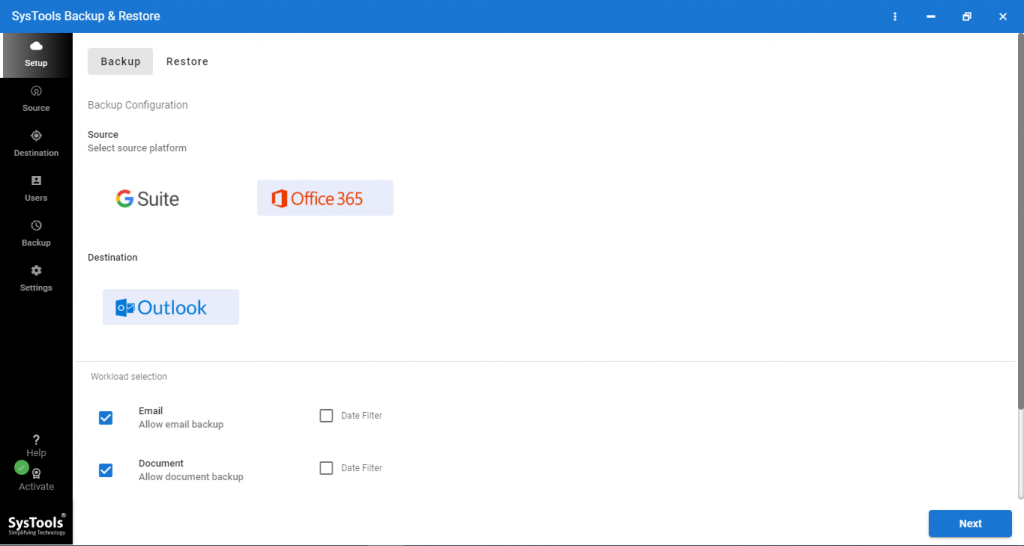
Step: 2 Choose the required mailbox items such as emails, contacts, calendars, and documents and use the date-based filter option for selective calendar backup.
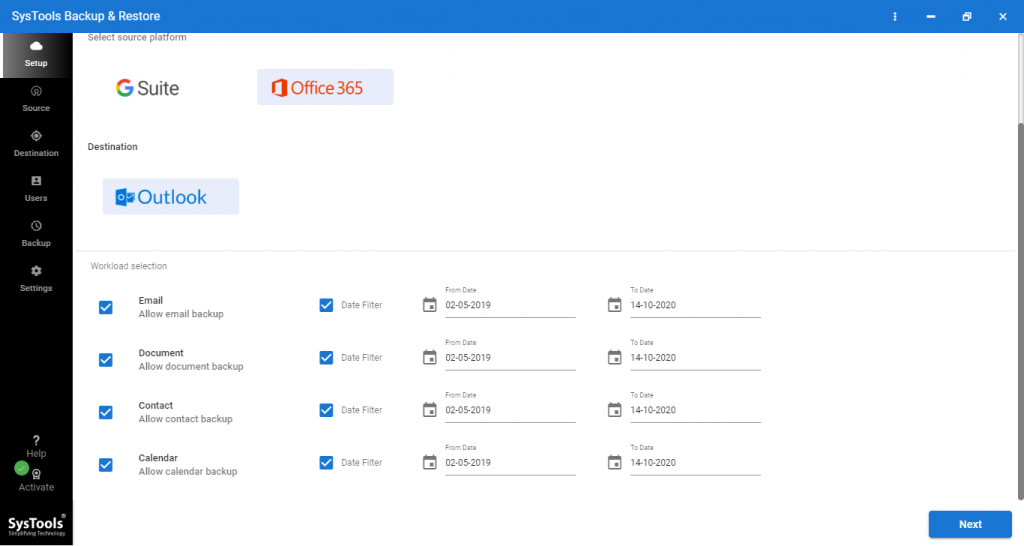
Step: 3 login with admin ID and Application ID and hit the validate button for validation.
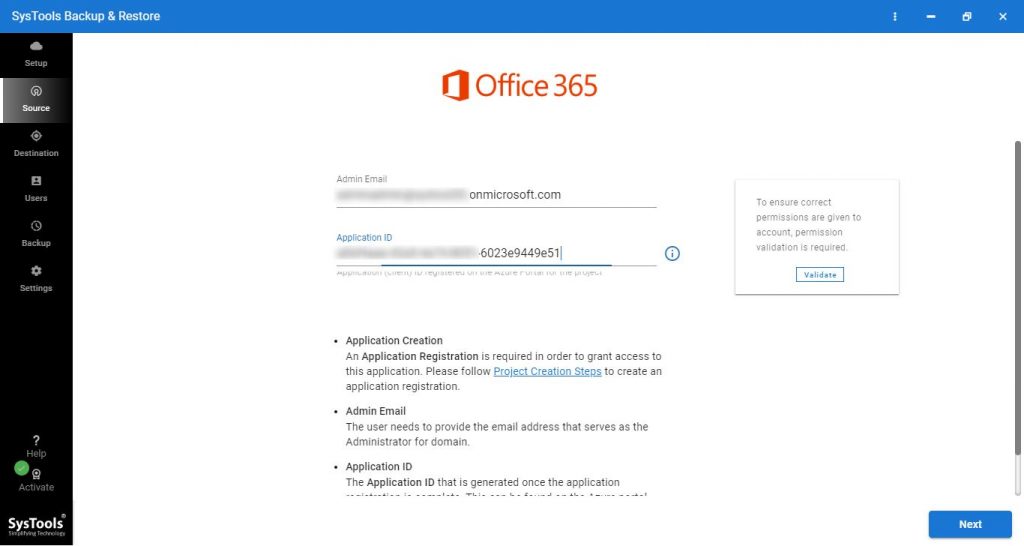
Step: 4 Browse the destination path and location for the resultant PST file on your local drive.
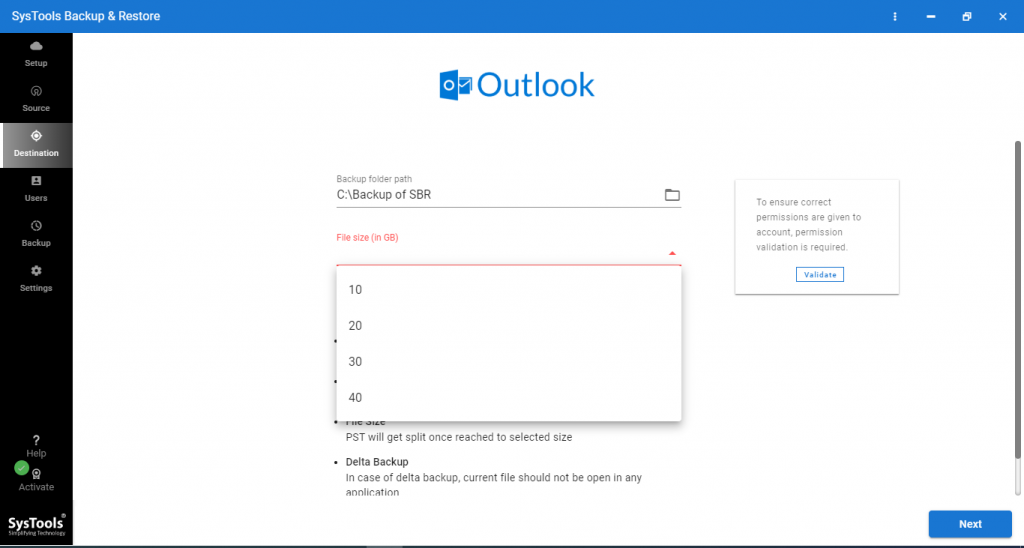
Step: 5 Now, choose the desired user’s account from the list and hit the start backup button to execute the backup process.
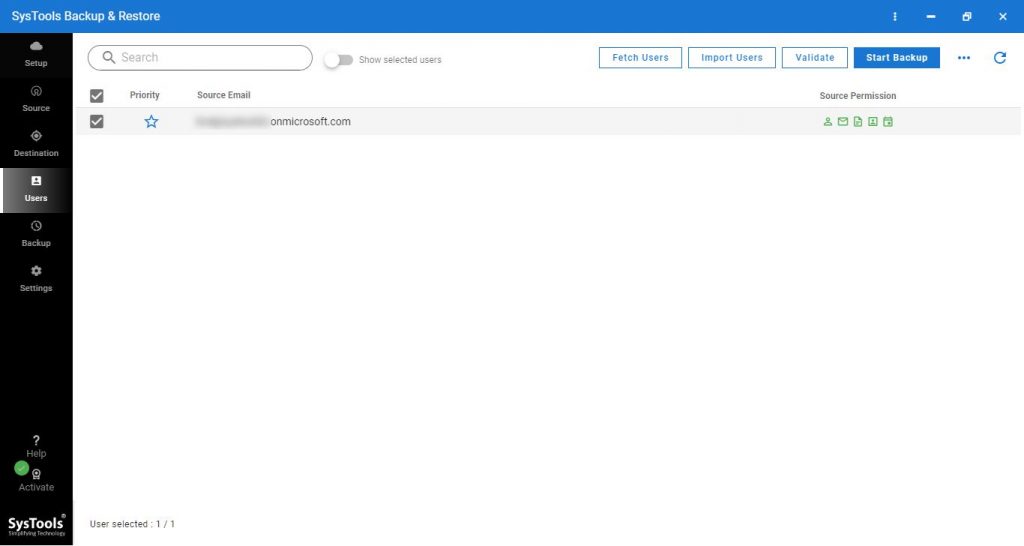
Important Note: This software also provides you the option to import Outlook Data File into Office 365 cloud in single utility.
Manual Procedure for Office 365 Outlook Calendar Backup
There are both manual as well as an automated ways to export Office 365 mailboxes to PST file, but most of the users opt for third-party tools as they are less complex and efficient. The following section explains step by step procedure of the manual method. For this, you first need to configure Office 365 account in Outlook and then wait for it to synchronize.
Phase 1: Setup Office 365 Account in Microsoft Outlook
1. Open Outlook >> File Tab >> Add Account button.
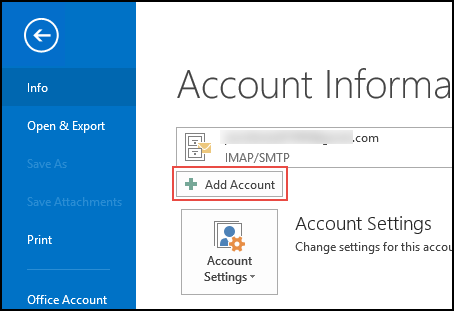
2. Enter Name, Email Address, and Password in the fields and click the Next button.
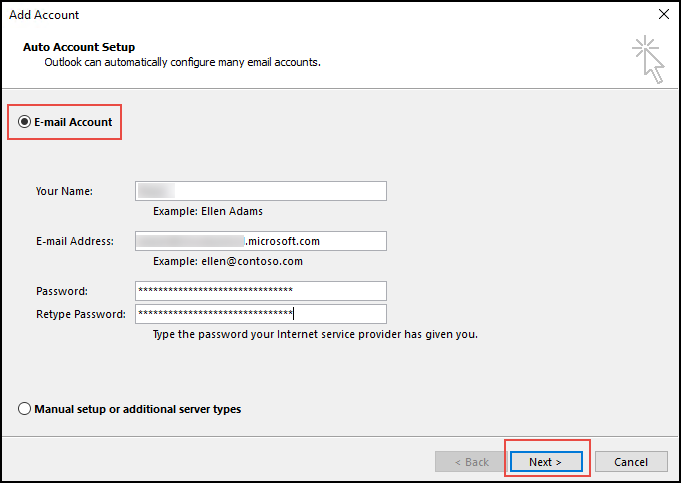
3. After that, Outlook will connect to Office 365 server settings and start fetching all the mailbox data.
4. Now, it will start synchronizing the calendar and you have to wait until it completes all the synchronization.
Phase 2: Backup Office 365 Calendar into PST Format
Once the synchronization is completed, execute the following steps:
1. Open Microsoft Outlook on the system and go to the File tab.
2. Click on Open & Export >> Import/Export option.
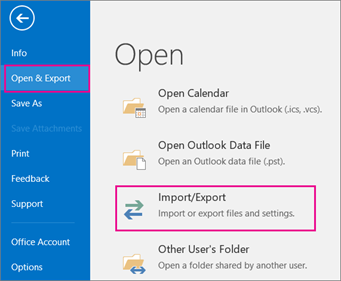
3. In this wizard, hit Export to a file >> Next button.
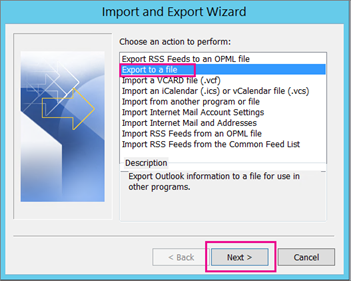
4. Select Office 365 account >> Calendar >> Next.
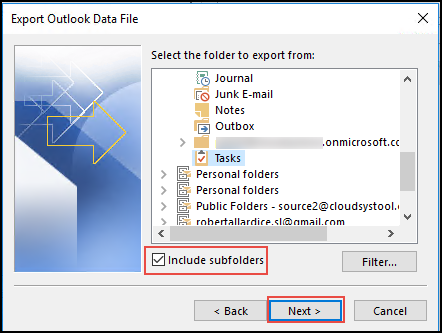
5. Browse and select the location where you want to save the PST file and click on the Finish button.
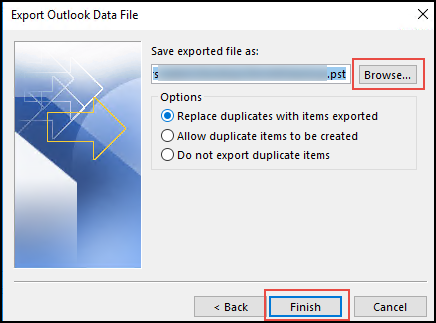
Why Users Should Choose Tool Over Manual Method
As many users first try using the manual method as it doesn’t seem that much difficult. But when they start performing the procedure, that is the time when they start facing complexities. The manual method requires some technical knowledge and must be carried out carefully as any mistake can result in data loss. If any user skips a step by mistake, then he/she would have to start the process from Step 1 which can be so cumbersome.
Conclusion
After getting so many queries from the users, we have explained a detailed guide for how to backup Office 365 calendar on your system. This article contains both manual as well as an automated way to perform the task. If you want to save your time or you are technically not that strong, then we will suggest you use the third-party application for Office 365 Outlook Calendar backup.

