How to Download All Documents from Google Drive? – Let’s See Here
There is are several Google users who want to know how to download all documents from Google Drive for Offline access. So, in this blog, we will explain the requirements/benefits and methods for downloading Google Drive documents effortlessly.
What’s the Need of Downloading Google Drive Documents
Google Drive is one of the most demanding cloud storage platform, as it is free and provide many applications like documents, sheets, presentations, forms, etc. However, the space available in Google Drive for free Google account users is 15 GB. Almost every Gmail user links the devices such as laptops, mobile, tablets with Google account, which constantly stores each and every shared data.
Being a cloud application, sometimes it becomes difficult for Drive users to access documents in the unavailability of Internet connection such as in Plane and building with a bad internet connection. To handle such scenarios many users wish to download all documents from Google Drive onto their system for local access.
Tips: Know how to backup Google Drive to computer
User Query:
Amanda Watson asks on Quora – “I am using a Gmail account and it contains 5 years worth of documents in its drive. Saving new documents and finding them is getting quite difficult. I want to download all documents from Google drive on my computer for Offline access and clear the space from my Drive. Is there a fast way to do that? Don’t wanna go through the method to download documents one by one.”
Methods to Download All Documents from Google Drive
The simplest method to download Google drive document is by selecting all required documents from Drive and right-click & Download button. The Google drive will download all selected document files into a single zip file. However, sometimes, users face some errors while downloading data from Google drive. So in that case they can take the help of automated software like SysTools Google Drive backup tool.
Method #1: Use Google Drive Download Option
The process of downloading Google drive documents is quite simple, users can directly download the required files/folder. Following are the steps using which one can effortlessly download Google drive documents locally:
1. Go to www.drive.google.com and login to your account.
2. Now, Go to the search bar and select the type of document you wish to download.
3. To select all documents, use ctrl+A and then right-click to choose “Download” option
4. Google Drive will process all selected files, and create a zip file.
5. After finishing, Drive will prompt to Leave Site, click on the “Leave” button to continue.
6. Google Drive download zip all the documents and download it to your default download location.
Limitation
- Downloading documents for personal use is quite easy using this method. However, when it comes to downloading documents from multiple business Google account users (organizational purposes), the same method becomes quite cumbersome.
- Additionally, many Google drive users have reported issues while downloading certain types of files and documents. When a user tries to download any document they get the error: “Access to doc-04-bs-docs.googleusercontent.com was denied”.
Method #2: Automated Solution For Downloading Google Drive Documents Locally
When it comes to an automated solution, you can always rely on third-party tools like SysTools Google Drive Backup wizard. This utility is solely designed for such types of operations. It is capable of downloading all documents from Google drive while maintaining the data integrity. The software is capable to download any type of document, whether it is Google Docs, Sheet, presentation, or user uploaded file. Users can download and save these documents to the desired location on the computer.
Download For Windows Purchase Now
5 Quick Steps to Download Google Drive Documents are:
1. Launch the SysTools Google Drive Backup Software
2. Next, login with your Google account credentials
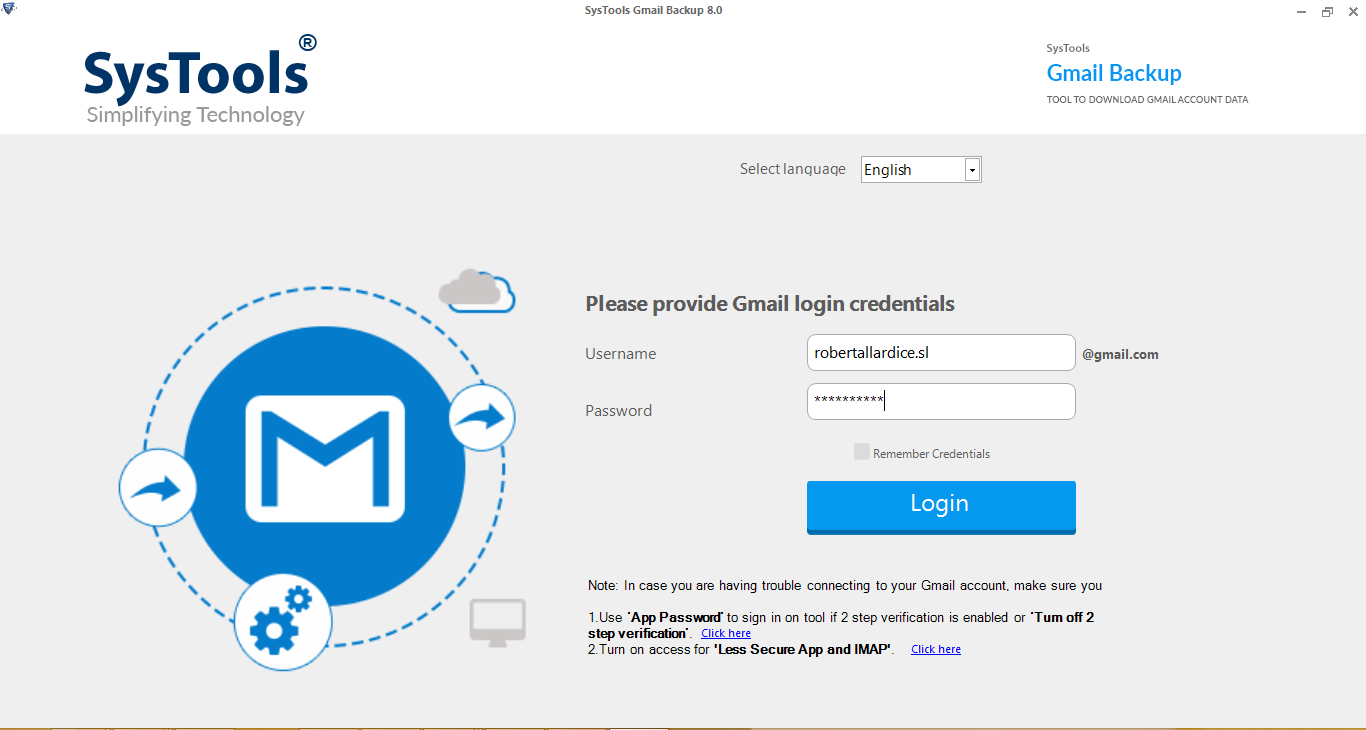
3. Choose the Category as “Document” and Set Date-range filter
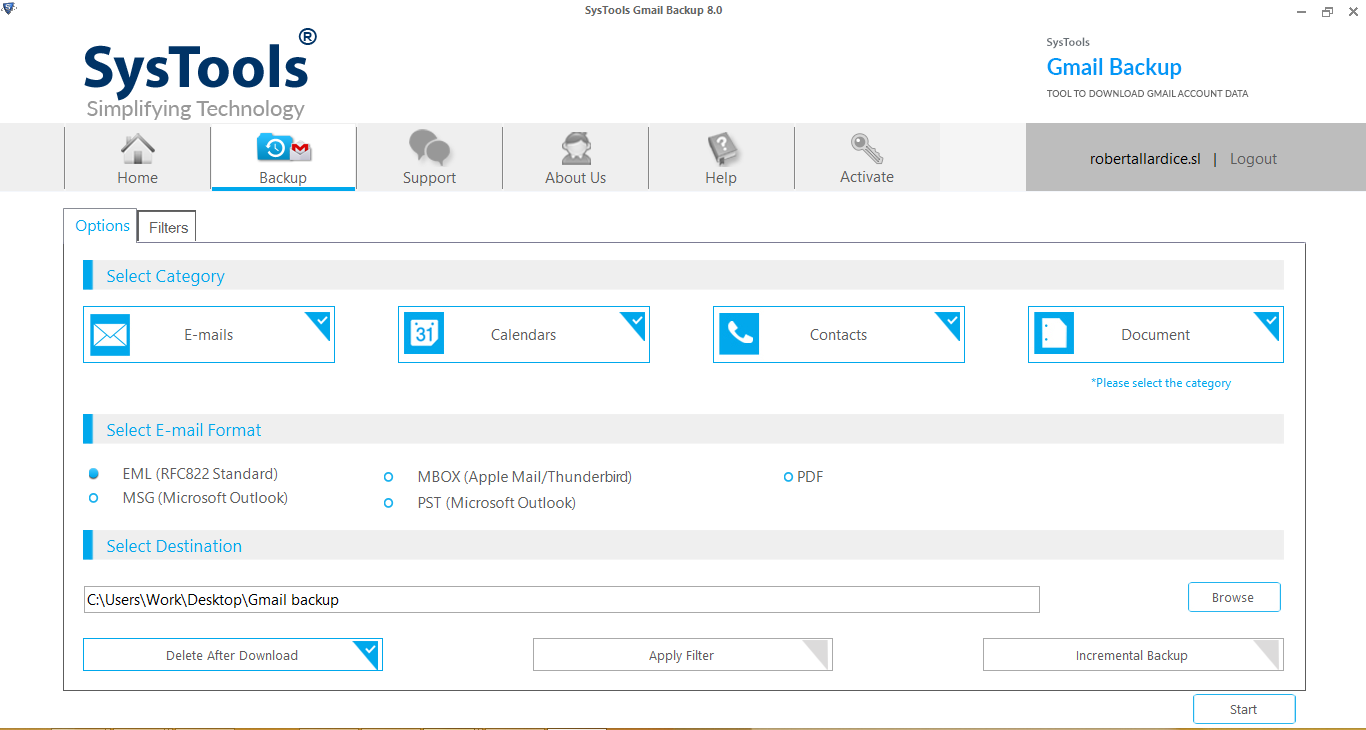
4. Browse the Destination location for the downloaded documents
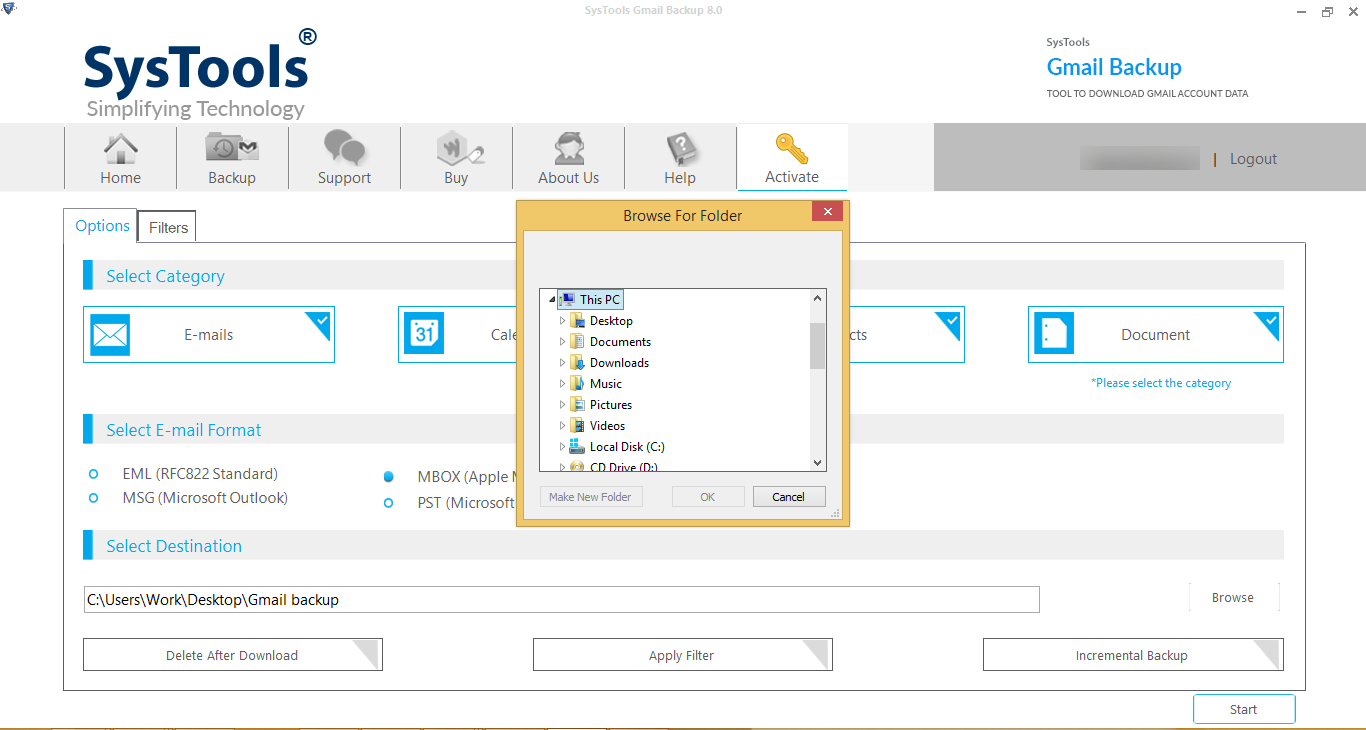
5. Click on Start button and begin the documents download process
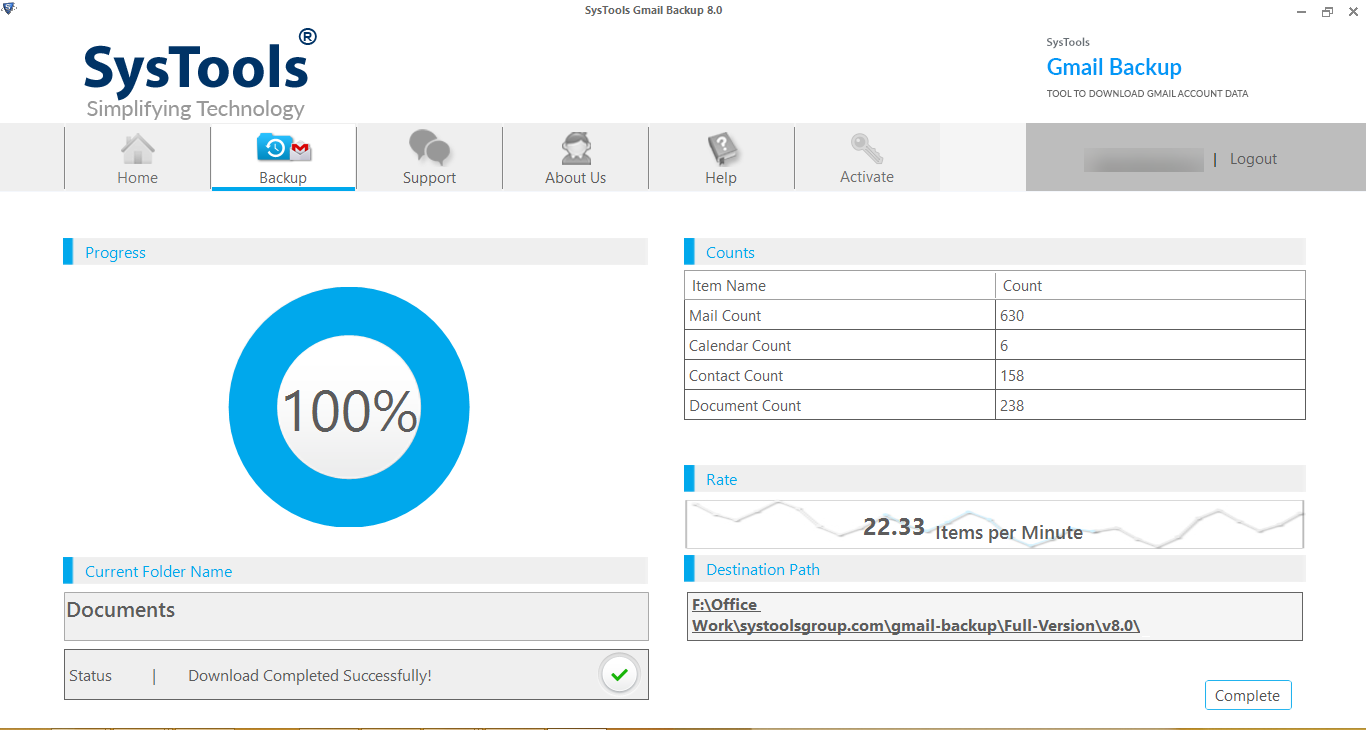
Conclusion
The blog contains the methods to download all documents from Google Drive. So that you can access these documents in the absence / weak internet connection. You can compare both the methods and choose the right one for you. While using the manual solution, if you are also getting the error “Access to doc-04-bs-docs.googleusercontent.com was denied” then, its recommended to go for an automated solution. You can try the demo version of the tool which will download 25 Google drive documents for free.

