How to Import Office 365 Calendar into Google Calendar With Best Tool
Microsoft Office 365 calendars are used to schedule meetings, appointments, events, tasks, etc. But, sometimes due to some official or business purposes, many people want to import Office 365 calendar into Google calendar. It might be possible that they are moving from one domain to another & thus want to export their calendars also.
However, in many technical forum sites, people are looking for the solution to export office 365 calendars to google calendar. So, let’s check the below-mentioned query to understand the scenario more clearly.
User Query
“From the past two years we were using Microsoft Office 365 suite but, now we have decided to switch to G Suite. Well, along with the other mailbox data we want to export office 365 calendar to google calendar. This will help us in keeping all appointments & meeting preserved even after switching to G Suite. Can someone suggest to me how to import office 365 calendar into google calendar without losing any data.?”
Professional Tool for Office 365 Calendar Migration to G Suite Account
Office 365 to G Suite Migrator Tool is the quick solution to export calendar from Office 365 to G Suite account. With this software migrate calendars of single or multiple users. The tool also gives the feature to perform the data migration from Office 365 to G Suite without any hassle. Moreover, it can also migrate other mailbox data like emails, contacts, and documents. With the “Date Filter” feature export calendars of the particular date range.
Download Now Free Purchase Now 100% Secure
Steps to Import Office 365 Calendar into Google Calendar
- Launch & run the tool on the local machine
- Choose Office 365 as Source & G Suite as the destination
- From the Workload selection choose Calendars
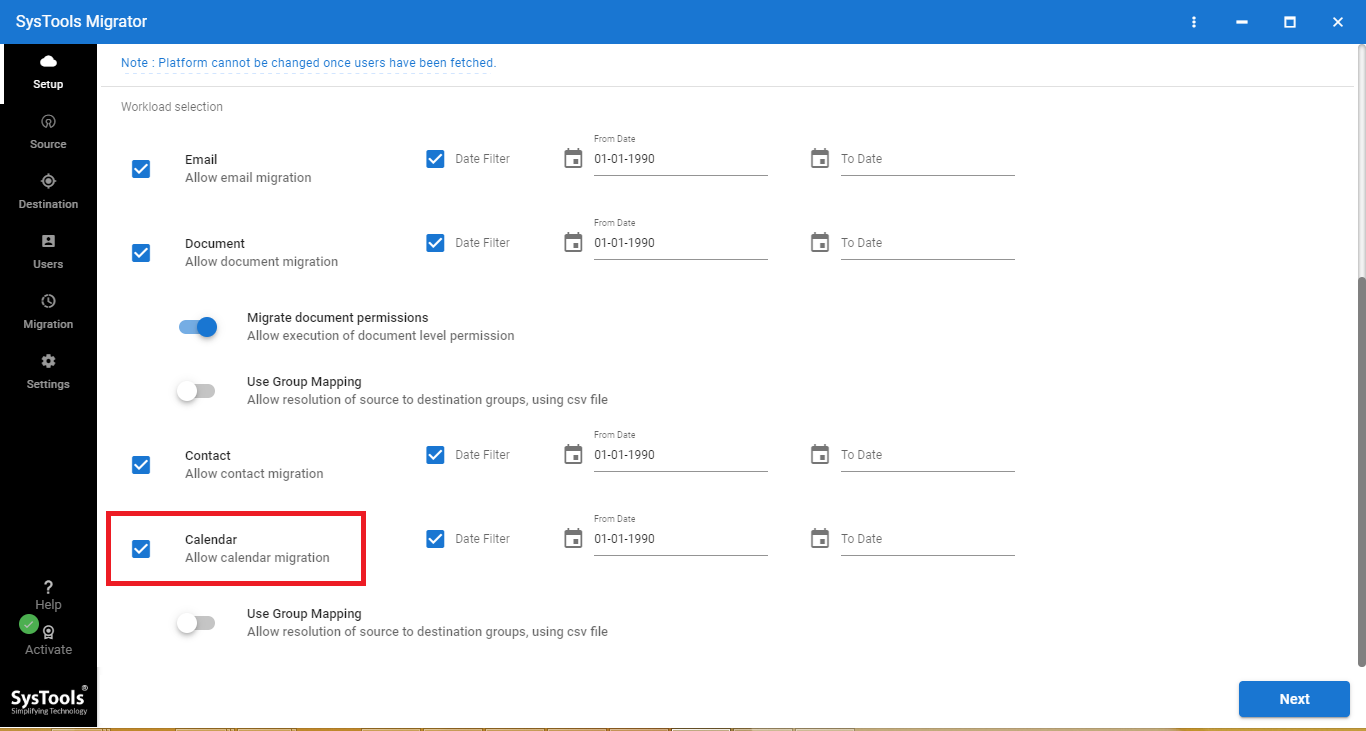
- Apply date filter & enable or disable “User Group Mapping”
- From the source, Office 365 windows enter O365 admin id, application id & click on validate
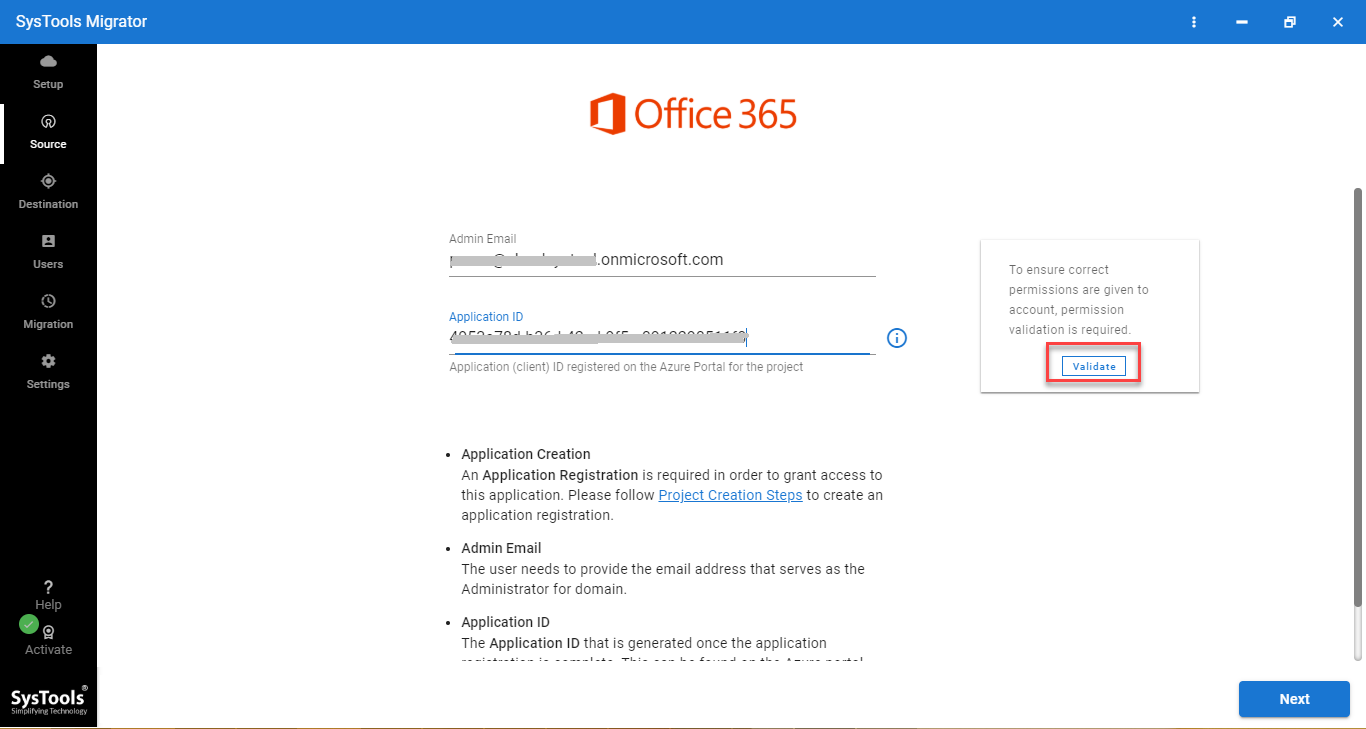
- From the destination, G Suite window enter the G Suite admin id, service account id & p12 file
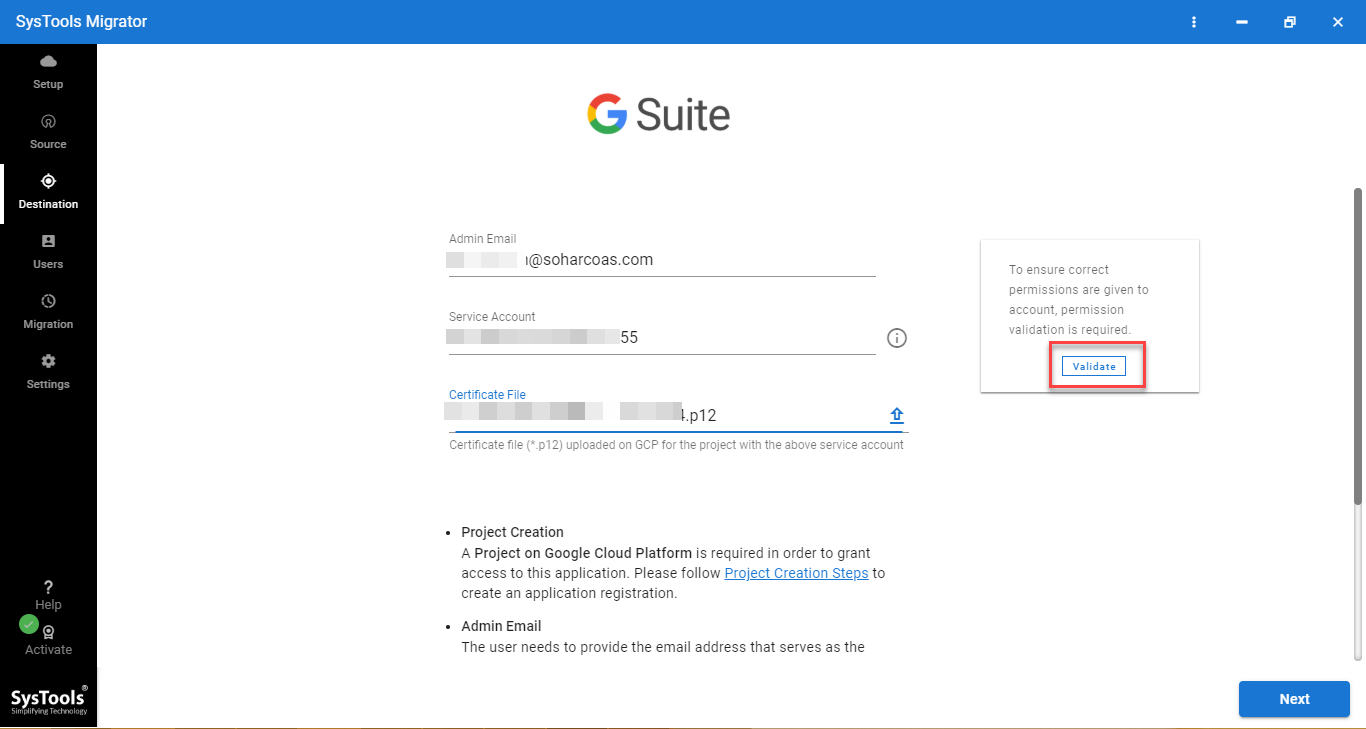
- Now fetch users & click on “Start Migration” button to begin
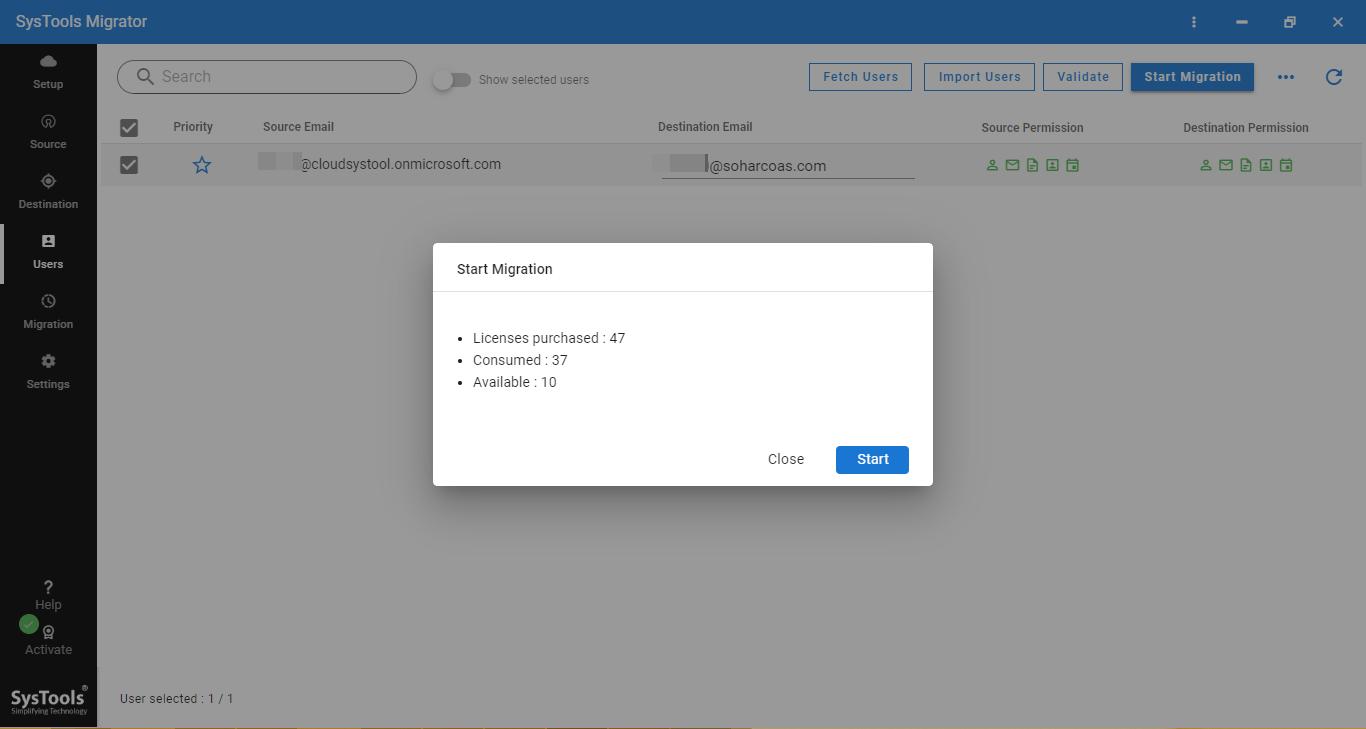
- Lastly, click on the Download Report button to get the summary & detailed report.
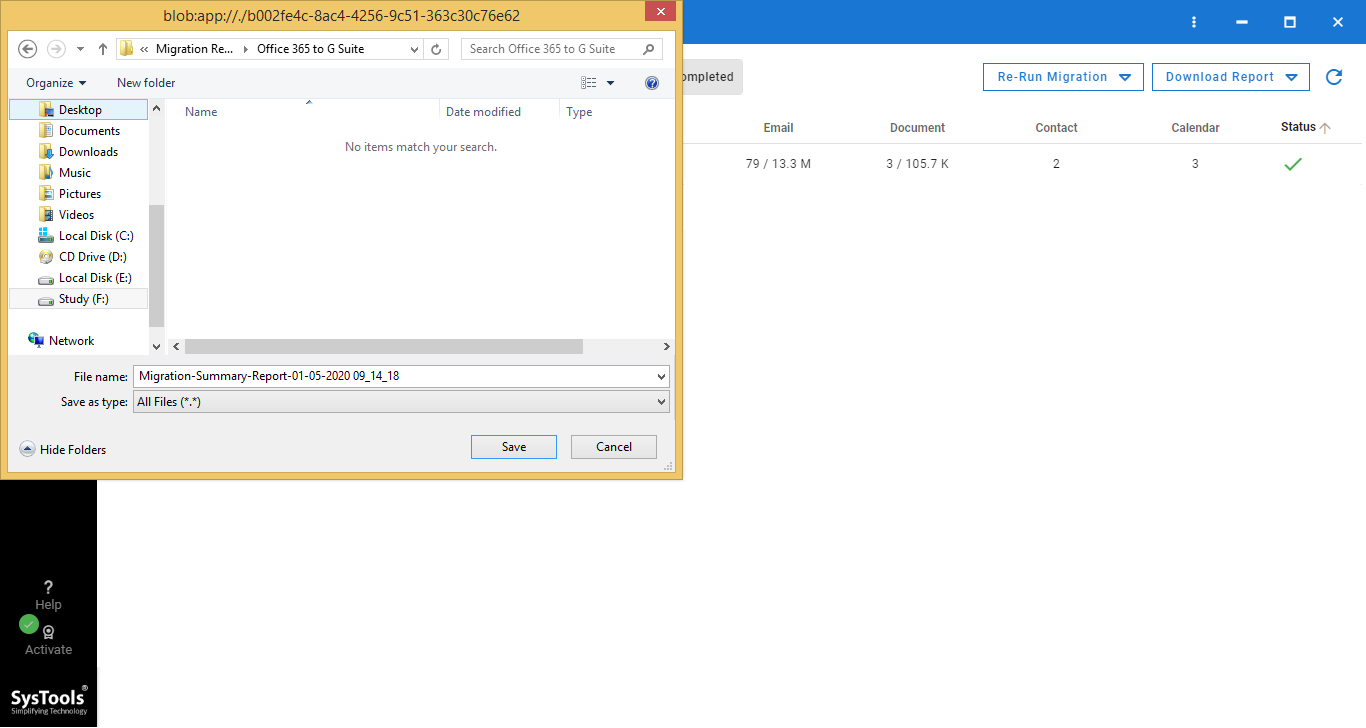
Advanced Features of the Tool
- 3 options to add users i.e. Fetch Users, Import Users, & Download Template
- Gives delta migration feature to export newly arrived or modified data
- Concurrent migration feature is provided to set the maximum number of users migrating concurrently per project
- Shows real-time progress status & gives 2 view options i.e. tile & list view
- Option to enable or disable the user group mapping
- Migrate calendar by keeping all Folder Colour, Reminders, Location, Attendees status, All day events unchanged
- Compatible with all versions of Windows OS including 10
Software Availability
The software to import Office 365 Calendar into Google Calendar is available in two versions i.e. Demo & Free version.
Demo Version: It is the trial version of the tool that can be download from the official website. This will help users to understand the complete working of the tool. But, with the demo version of the tool users can export calendars of two user account only.
Licensed Version: With the licensed version of the software users can perform office 365 calendar migration to google calendar without any limitation. The software is available at an affordable price that can easily purchase from the official website.
Conclusion
In this write-up, we have answered the most frequently asked query i.e. how to import office 365 calendar into google calendar. With the O365 to G Suite migrator users can easily do office 365 calendar migration to google calendar. Along with this users can also migrate other data like contacts, documents, emails, etc.
Frequently Asked Questions
Yes, the software supports foreign language & special characters both.
The software provides Re-try failed items option to migrate all those items which are failed to migrate in the initial run.
All mailbox data like emails, contacts, calendars & documents can be migrated to G Suite.
After moving Office 365 user data to G Suite the software creates two reports i.e. summary & detailed.
The summary report includes: success count, failed count, size and status
Detailed report includes: source ID, Destination ID, Folder Name, File Name, Status, Error, and size of data.

